Guía rápida de como Instalar Frontshell para centrales Galaxy.
En esta guía, vamos a ver principalmente aquellas pantallas conflictivas que nos pueden generar algunas dudas cuando estamos instalando el Software Frontshell de Galaxy.
En principio se trata de un programa más, es muy importante instalar este programa como administrador para tener acceso a todos los requisitos necesarios.
Una vez comenzamos la Instalación, vamos validando las diferentes pantallas con la información que nos va solicitando, a priori no tienen ninguna dificultad, vamos dando a «NEXT» hasta que llegamos a esta pantalla concretamente.
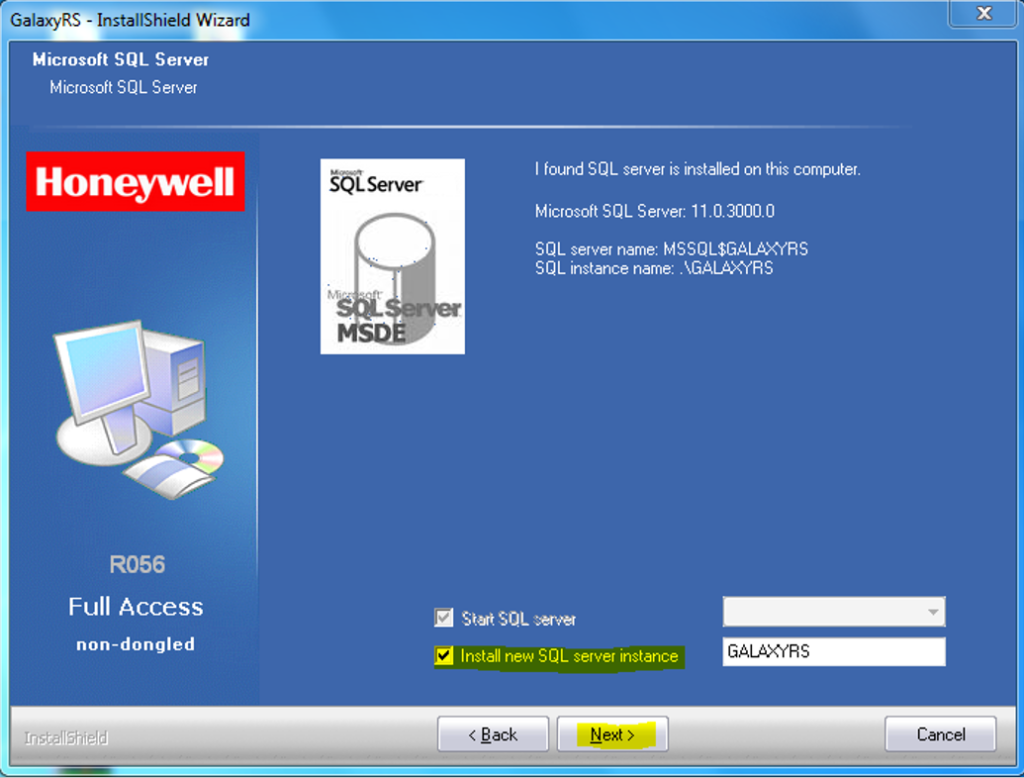
En este caso, debemos seleccionar “Instalar una nueva SQL” y debemos indicarle el nombre de la Instancia que vamos a instalar, la primera vez que instalamos, dejaremos el nombre que viene por defecto sin cambiar nada. GALAXYRS
En caso de necesitar reinstalar nuevamente el programa por algún fallo o error en la instalación, lo recomendable es instalar una Instancia nueva con otro nombre para evitar conflictos de la SQL.
Para crear una nueva instancia, simplemente añadiremos al nombre que ya tenemos un nuevo carácter, por ejemplo un número, es decir, GALAXYRS2 y con esto ya nos creará una nueva instancia.
Una vez seleccionadas estas opciones, pulsamos en “NEXT” y continuamos con la instalación.
Sobre el resto de pantallas, iremos validando datos hasta que llegemos a esta otra pantalla.
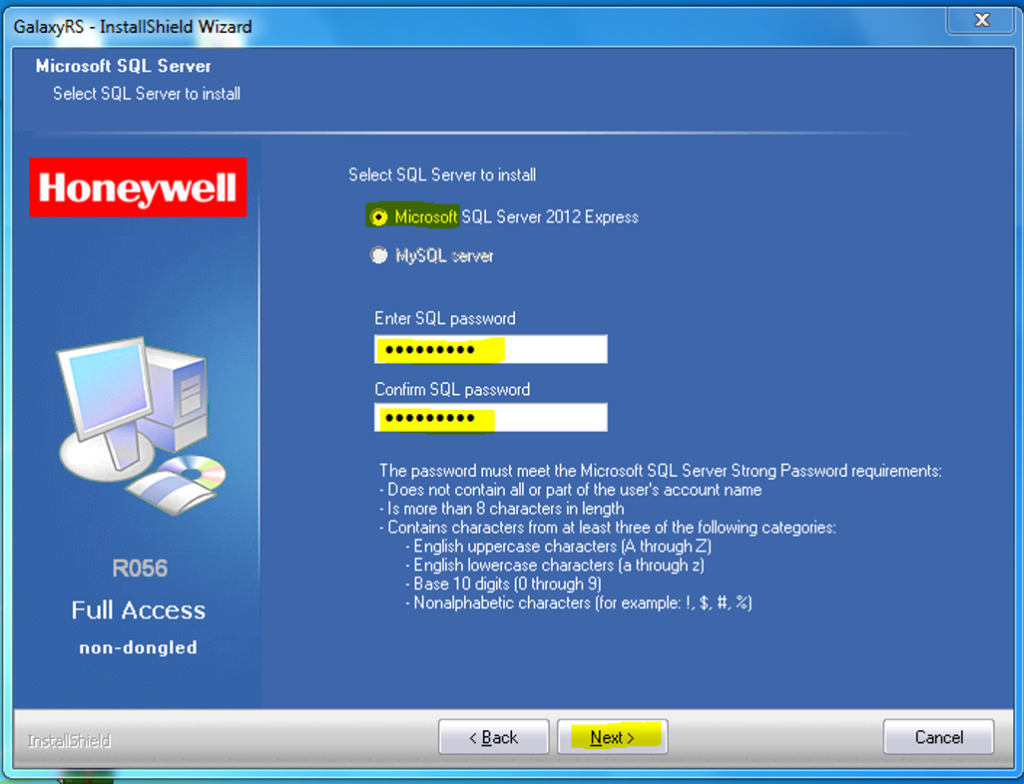
En este apartado, debemos seleccionar la opción de “Microsoft SQL Server 2012 Express” y posteriormente introducir la contraseña de deseamos para nuestra SQL, siguiendo los patrones especificados en la pantalla, después confirmamos y ya estaría.
Esta contraseña, puede ser necesaria principalmente si necesitamos actualizar nuestro Frontshell y la nueva actualización requiere conectarse a nuestra SQL anterior, para mantener todos los datos previos a la actualización, recomiendo guardarla en lugar seguro.
Se recomienda, que antes de actualizar el Frontshell, siempre se realice primero una exportación de datos de todas nuestras instalaciones para disponer de una copia de seguridad de los mismos, por lo que pueda pasar.
Después de realizar la selección indicada, continuamos en “NEXT” y vamos validando las sucesivas pantallas hasta llegar a la siguiente pantalla.
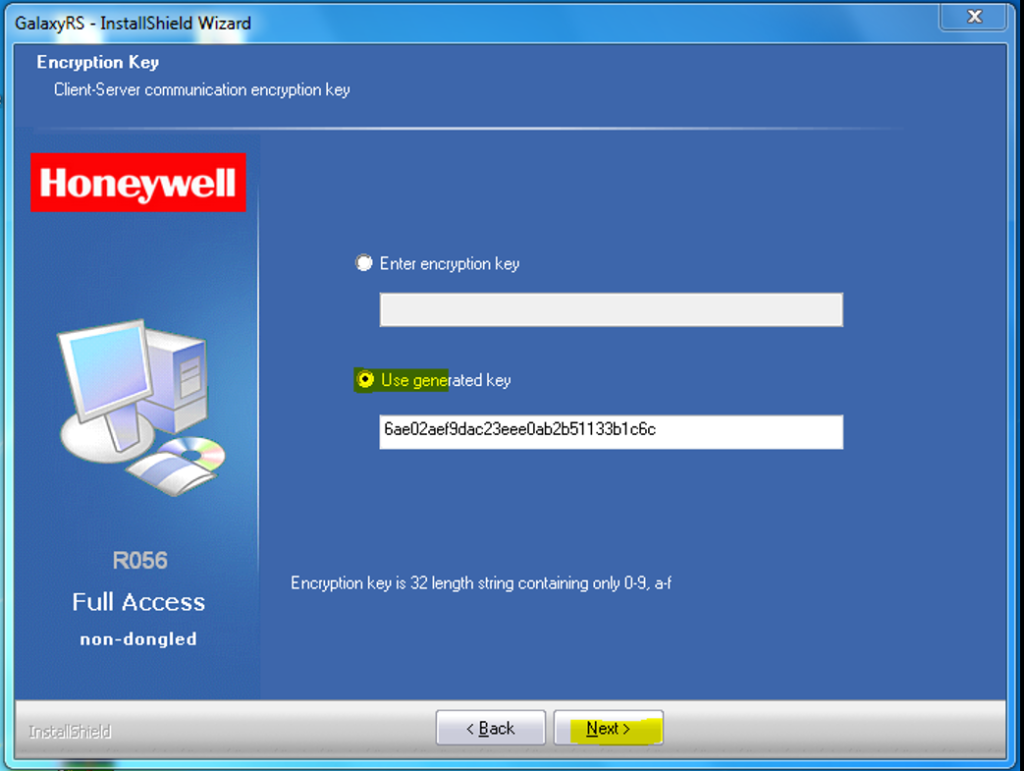
En este apartado, configuramos el código de encriptación de datos, recomendamos utilizar el código generado, basta con seleccionar «Use generated Key» y continuar en “NEXT”.
La siguiente pantalla es bastante IMPORTANTE, en este apartado, el sistema nos solicita la contraseña del Manager que vamos a utilizar para acceder a Frontshell, ojo, esta es la contraseña para abrir el programa, el usuario será “manager” y la contraseña, la que pongamos aquí.
Ojo, no incluir el asterisco “*” como carácter “Nonalphabetic”, ya que no es valido, no incluir este carácter en la contraseña.
A veces sucede, que tecleamos algún carácter no valido que no nos coge y cuando intentamos posteriormente entrar, nos indica que la contraseña es erronea, ojo con esto, si no conocemos la contraseña, será necesario volver a instalar el programa.
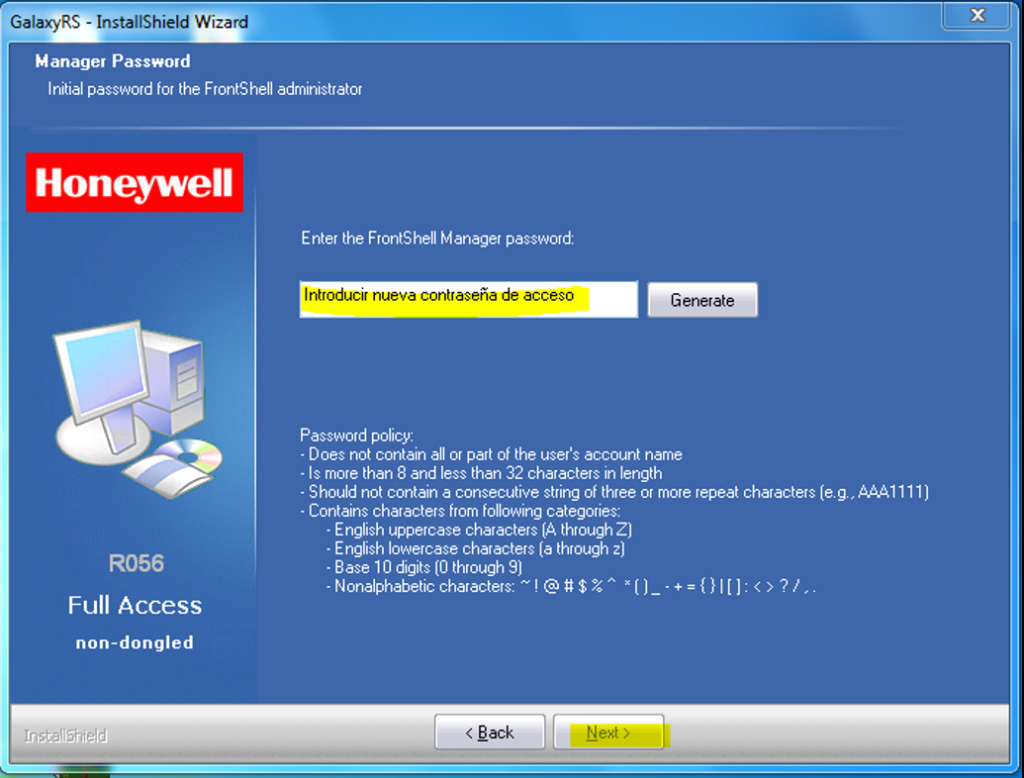
Una vez introducida la contraseña que deseamos para iniciar nuestro Frontshell, pulsamos en “NEXT”.
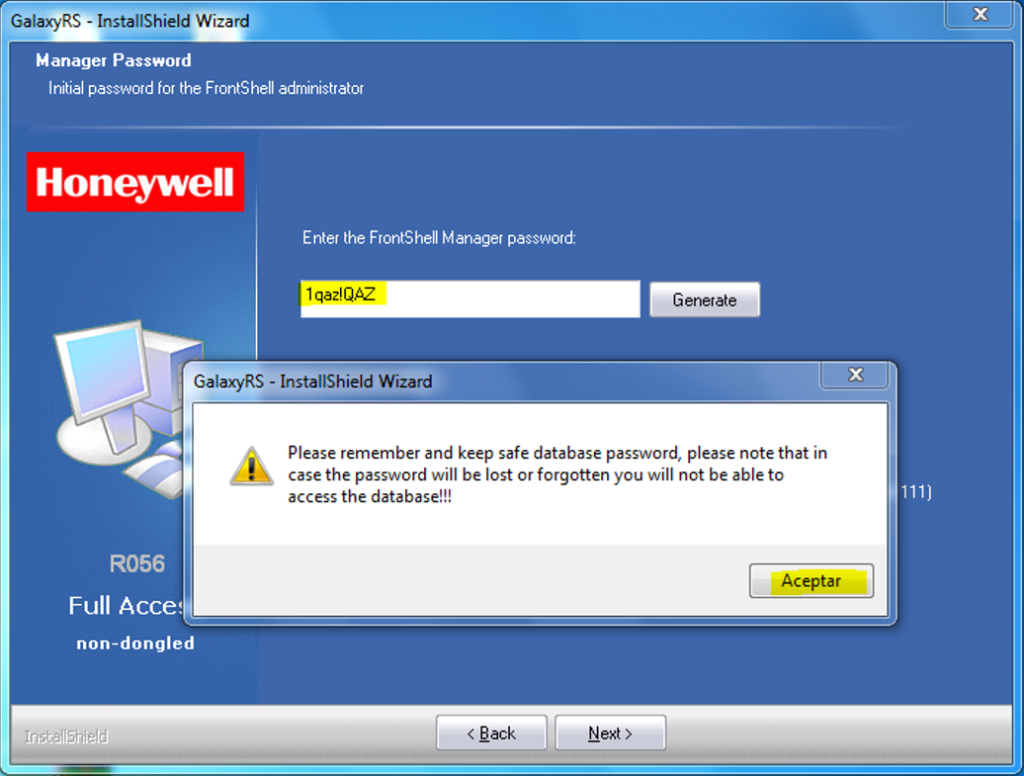
Despues, nos avisara de la importancia de recordar esa contraseña, aceptamos el mensaje y volvemos a pulsar «NEXT» y ya tenemos instalando nuestro Frontshell.
Para comprobar la instalación, hacemos doble click en nuestro icono de Frontshell e introducimos las credenciales correspondientes.
El User name, sera «manager» y el Password, la «contraseña que indicamos anteriormente».
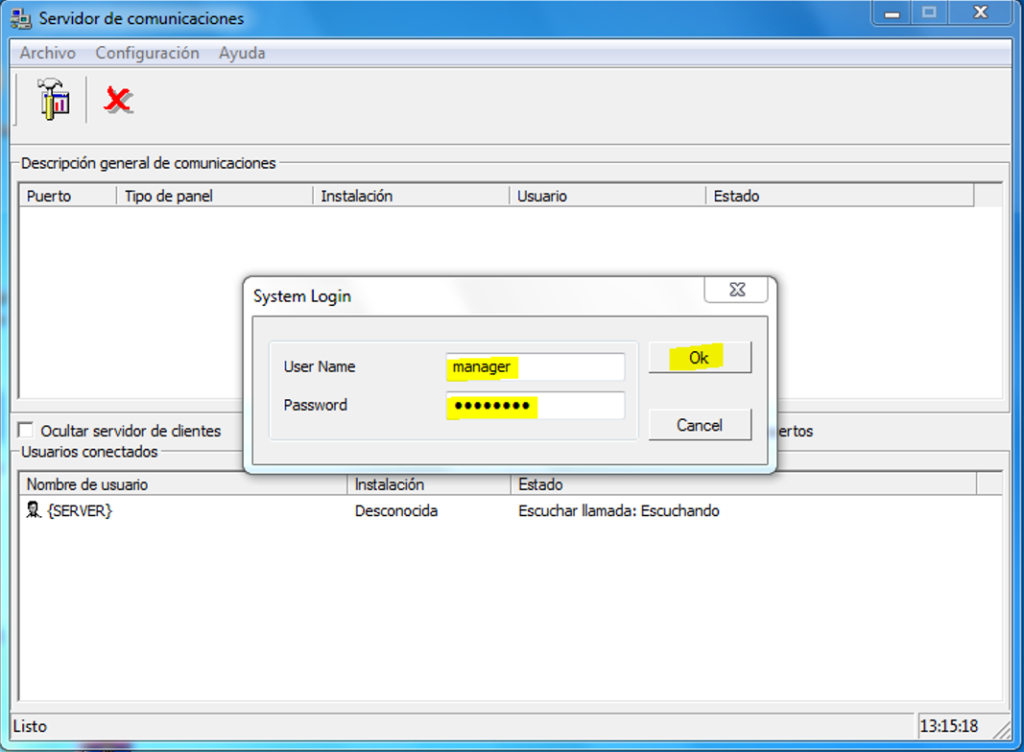
Validamos en OK y se debería abrir nuestro Programa.
Si estamos instalando la última versión del Frontshell V3.62, es muy probable, que una vez realizada la instalación del Frontshell satisfactoriamente, al abrir el programa por primera vez nos muestre la siguiente pantalla.
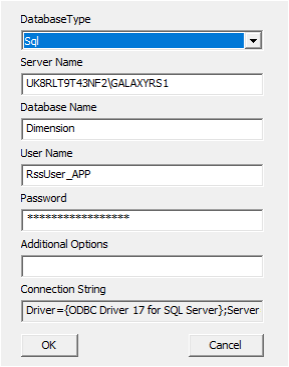
Este mensaje se genera, por que es necesario instalar un driver de SQL en nuestro PC.
Para ello, sin necesidad de cerrar esta pantalla, debemos pinchar en el siguiente enlace que nos llevara a una página de Microsoft.
En esa página, debemos buscar los enlaces que se muestran de la Versión 17 y descargar e instalar el driver que se corresponda con nuestro sistema operativo.
Muy Importante, deben ser los de la Versión 17, aunque veamos otros más actuales, debemos instalar los de la Versión 17.
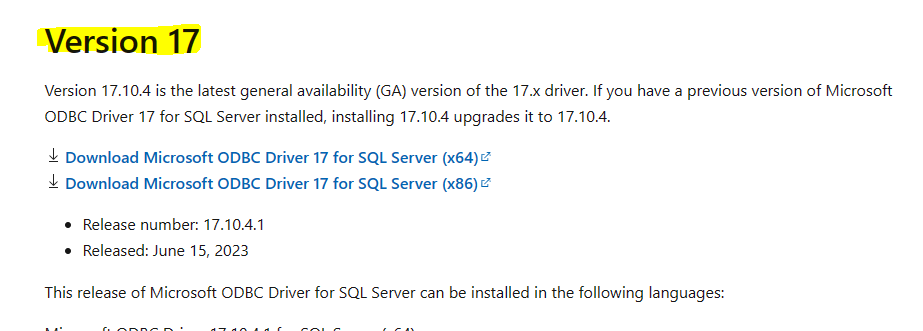
X64 Para Windows 64 Bit.
X86 Para windows 32 Bit.
En caso de desconocer que tipo de Sistema operativo tenemos en nuestro PC, podemos saberlo entrando en “Documentos” marcamos “Este equipo” pulsamos botón derecho del ratón y sobre las opciones seleccionamos “Propiedades” y nos mostrara la siguiente pantalla.
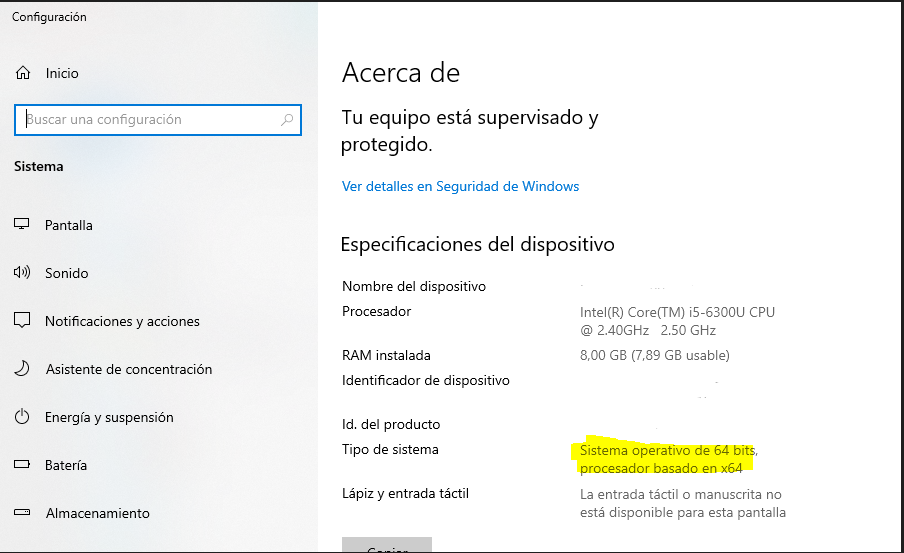
Una vez descargado e instalado el driver correspondiente, sobre la pantalla de SQL que teníamos abierta anteriormente, aceptamos en “OK” .
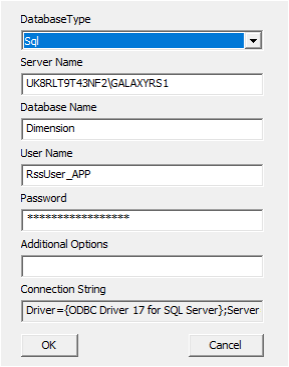
Y con esto ya se debería abrirse nuestro Frontshell.