Frontshell
Como conectarse a una central Galaxy
Para conectarnos con una central Galaxy desde el Frontshell, debemos seguir las siguientes pautas.
Partimos de que ya tenemos instalada la última versión de Frontshell en nuestro PC, para mas informacion de como hacerlo, podemos consultar la entrada de «Como instalar Frontshell«, suponiendo que ya esta, abrimos nuestro Frontshell y nos logamos con nuestras credenciales.
Si es la primera vez que nos vamos a conectar con ese panel, lo primero que debemos hacer es crear una Instalación nueva, para más información puedes consultar nuestra entrada, “Como crear una Instalación nueva en Frontshell”.
Suponiendo que ya tenemos creada nuestra instalación, lo siguiente que debemos hacer es doble click sobre la propia instalación, para editar la configuración de nuestra central.
Una vez abierta la configuración, en el menú de la parte superior pinchamos en la opción de “Conectar” y después en “Configurar”.
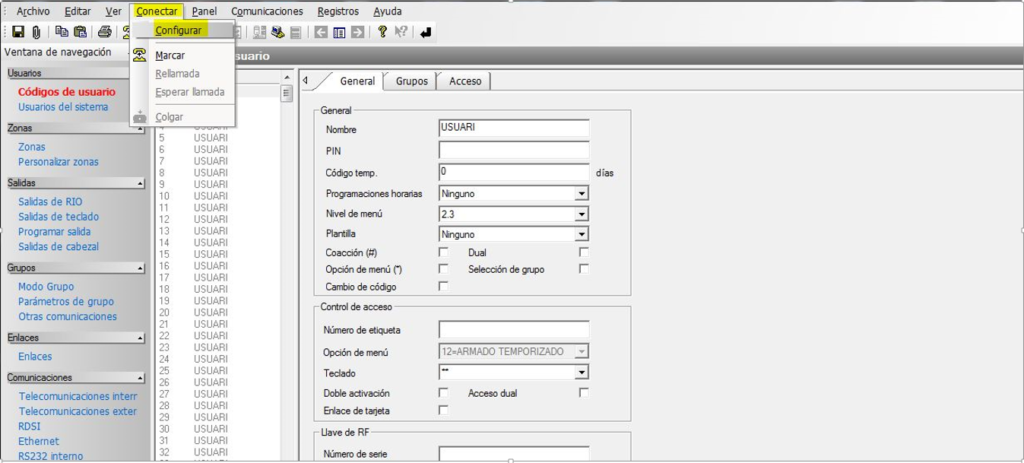
En la pantalla que nos muestra, debemos seleccionar el modo de conexión que vamos a utilizar, contra la Galaxy según el modelo, tenemos diferentes modos de comunicarnos con el panel.
- Se puede conectar por teléfono RTB-RTC, es una conexión antigua que apenas se utiliza ya, por tanto, no la vamos a explicar.
- Por RS232 o USB, según el modelo de central, será una u otra, en el caso de Galaxy Dimensión utilizaremos RS232, para las Flex que son más actuales, el equivalente será USB, aunque a efectos de Software,cuando pinchamos una Flex por USB a nuestro PC, nos la mostrara como un Puerto Serie.
- Por último, nos podemos comunicar por IP, me parece la más sencilla de todas y la que más se utiliza.
Si la conexión es por IP, marcamos Ethernet, recomendable quitar el check de encriptación, despues pulsamos en «Aceptar» y comenzara la comunicación.
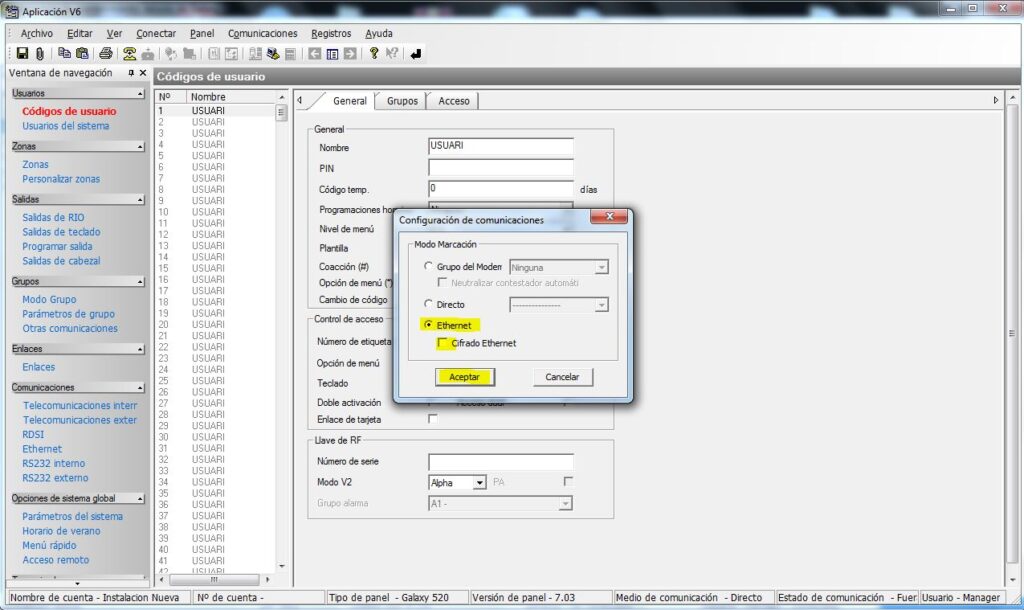
Si es por RS232 ó USB, debemos seleccionar Directo, e indicarle que puerto serie vamos a utilizar para conectarnos, una vez selecionado pulsamos «Aceptar» y comienza la comunicación.
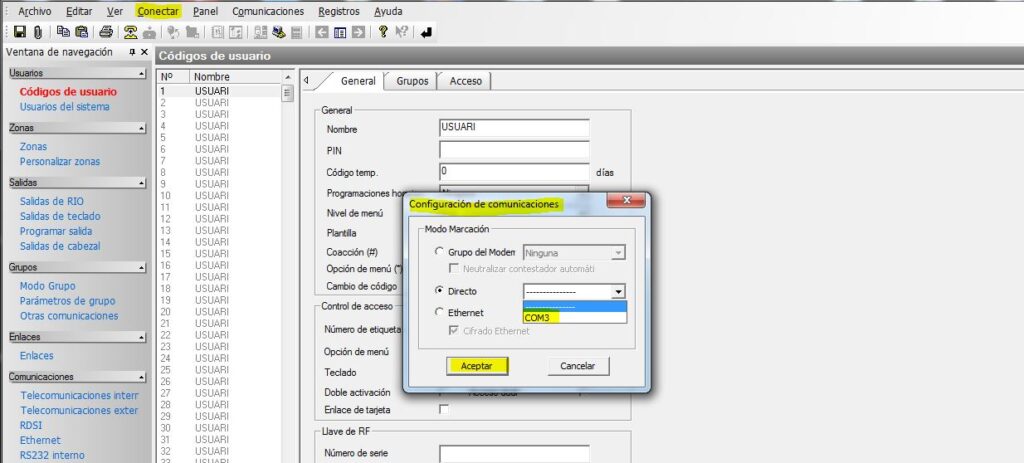
En caso de no mostrar el puerto serie donde tenemos conectada nuestra central en las opciones, ver entrada “Frontshell no muestra nuestro puerto serie”.
Una vez hemos Aceptado en comunicaciones, el siguiente paso será pedirnos la contraseña remota de nuestra central, la introducimos y validamos en Aceptar.
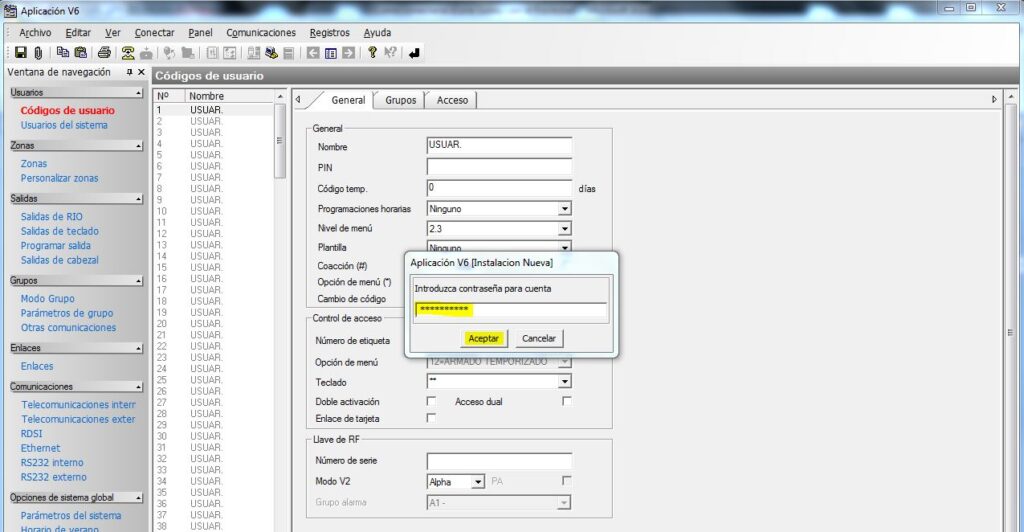
Posteriormente comprobara si la contraseña introducida es correcta.
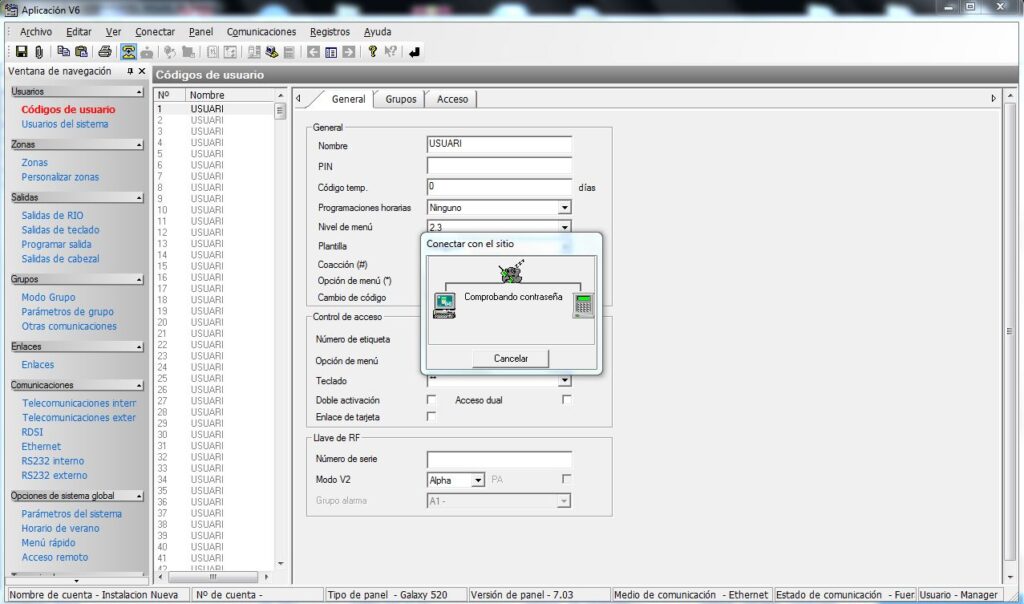
Si todo está correcto, el frontshell se conectara con la central como vemos en la siguiente pantalla, Aceptamos y ya estaríamos conectados con la central.
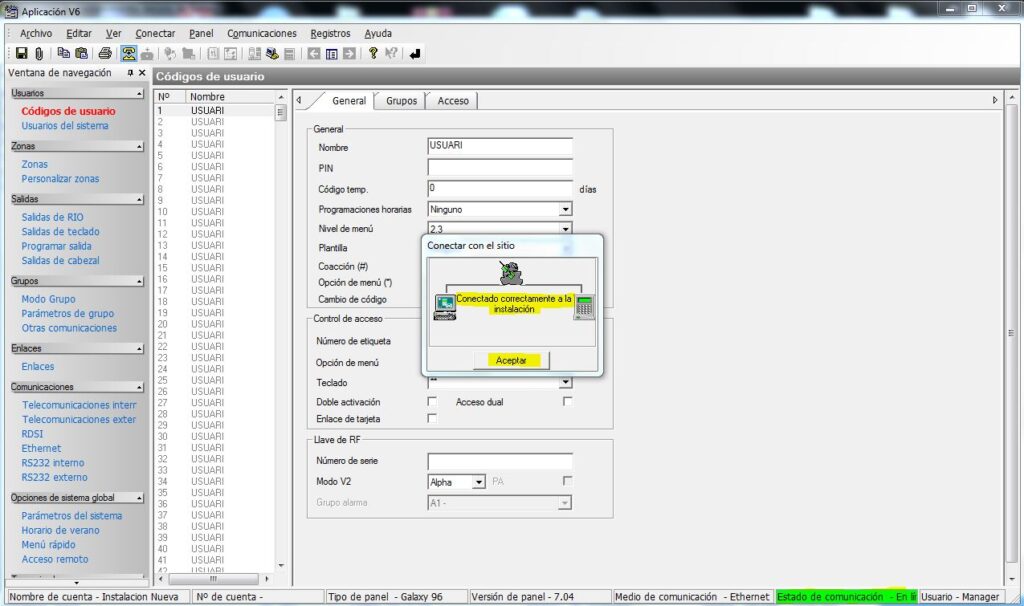
En la barra inferior de la pantalla, podemos ver que estamos en Línea ya que se muestra en color verde y nos indica que esta en Linea.
Después de esto, el Frontshell comprobara si el modelo y versión que tenemos configurado, se corresponde con el de la central con la que estamos conectando.
Por defecto, al crear una instalación nueva, el sistema siempre nos seleccionara el modelo y la versión más alta de la gama, al conectarnos la primera vez desde ese PC, comprobara esos datos y nos los ajustara automáticamente.
Aparecera el mensaje correspondiente que mostramos a continuación.
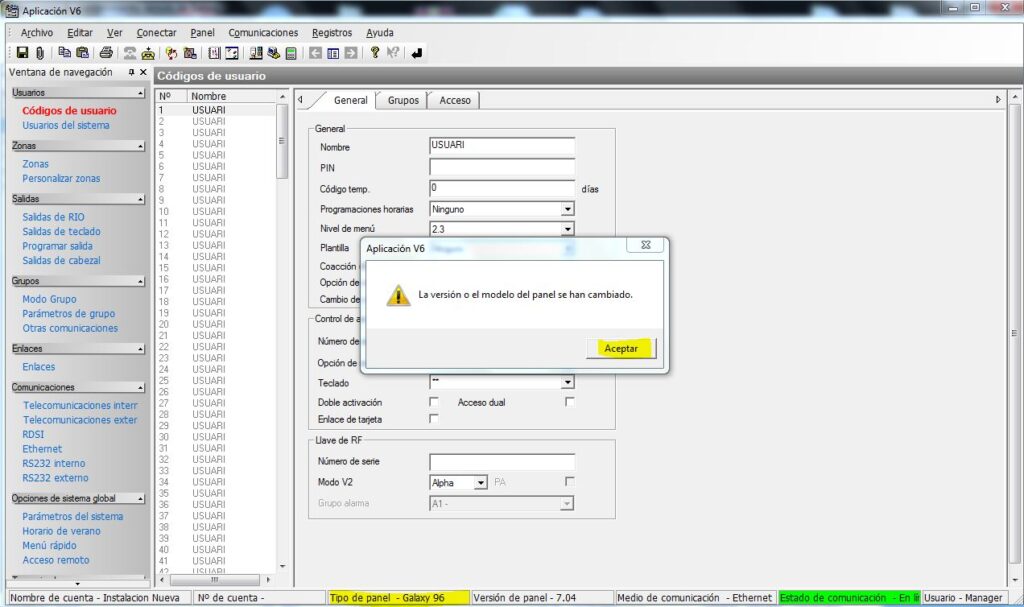
Simplemente Aceptamos el Mensaje para que actualice los datos y ya estaremos conectados con nuestra Central Galaxy.
A continuación vamos a ver las dos funcionalidades más usadas, que son leer los datos de la Central y enviar los datos a la central.
Para leer los datos que tiene nuestra central, estando en línea con ella, debemos pinchar en el icono del menú superior que pone Copiar Sitio, este literal solo se mostrara, cuando colocamos nuestro cursor encima del icono correspondiente, lo podemos observar en la siguiente pantalla.
También podemos seleccionar esta opción desde el menú superior en “Comunicaciones” opción “Copiar Sitio”.
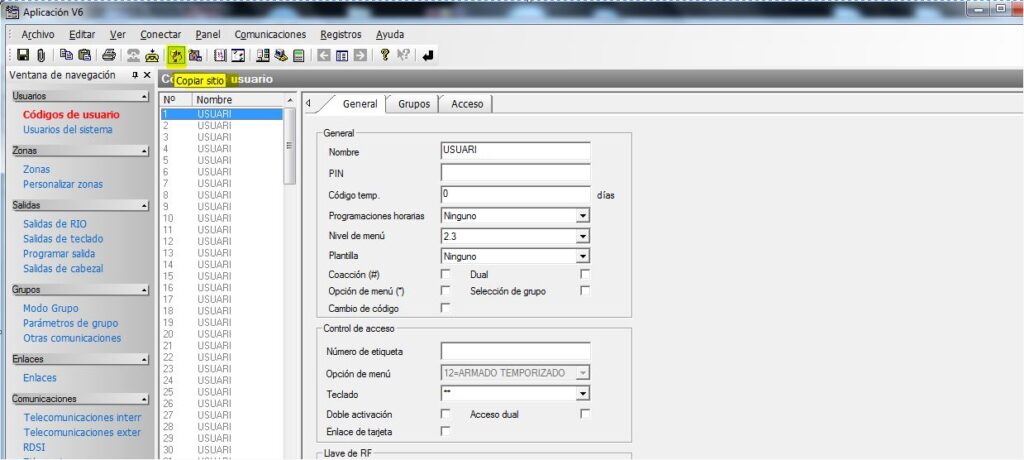
Después de pinchar en este icono de Copiar sitio, nos mostrara un listado con todos los parámetros de la central, para que podamos seleccionar cuáles de ellos queremos Copiar en nuestro PC.
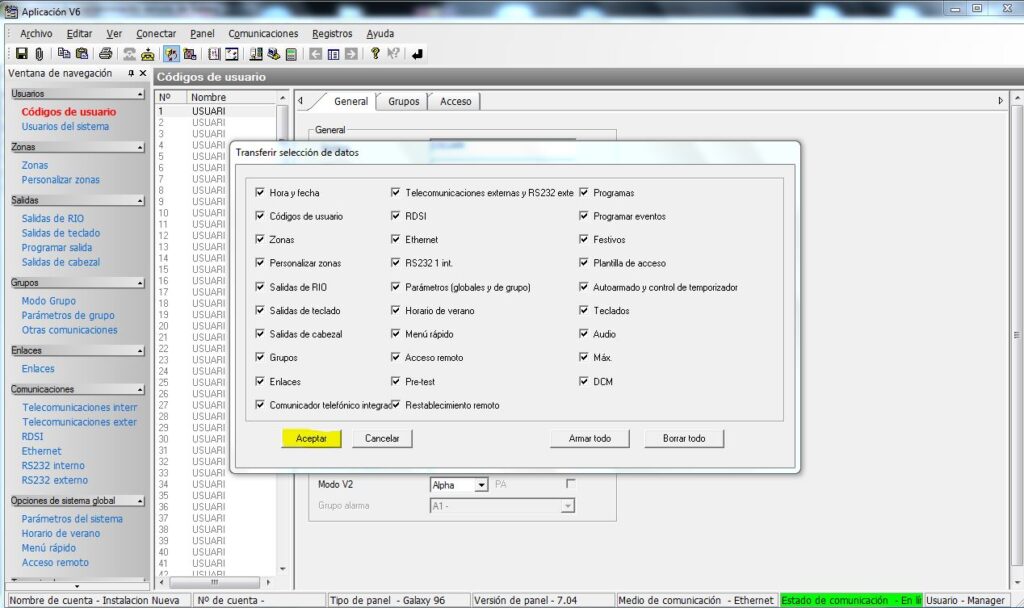
Una vez seleccionados los datos que queremos copiar, pinchamos en la opción de Aceptar y el sistema comenzara a copiar los datos de la central.
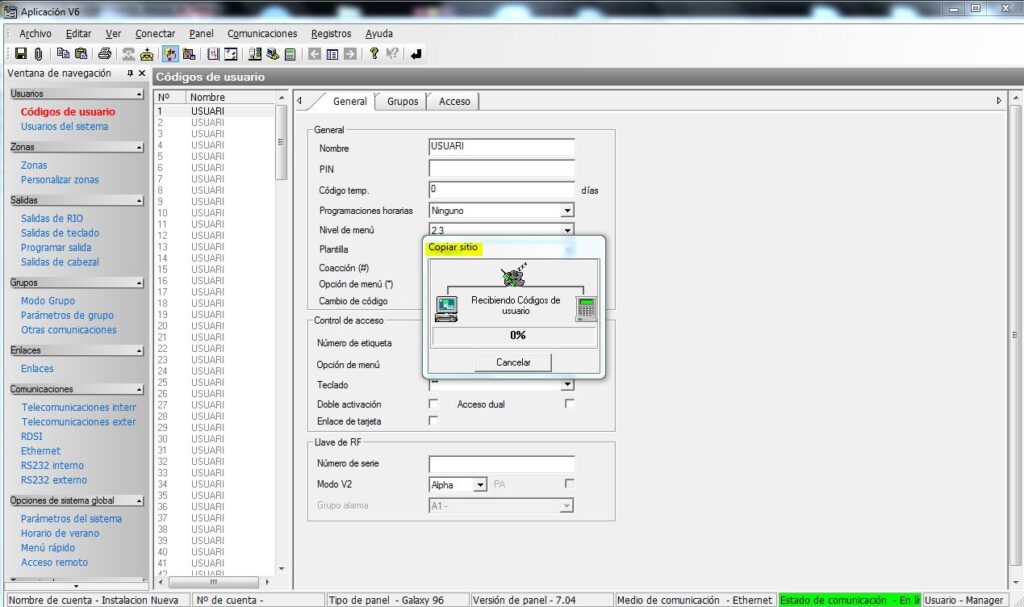
Tener en cuenta, que cuantos más datos seleccionemos, más tardara en realizar la copia de datos.
Una vez termine de copiar los datos, ya dispondremos de ellos en nuestro PC para realizar las gestiones oportunas. Se recomienda Guardar la configuración lo primero, para ello, haremos click en el icono del disco del menu superior y posteriormente ya podremos hacer lo que proceda.
Para enviar los datos de nuestro PC a la central, estando en línea, debemos pinchar en el icono que pone Sobrescribir, como indicaba anteriormente, el literal se muestra cuando colocamos el cursor encima del icono.
También podemos seleccionar esta opción desde el menú superior de “Comunicaciones” opción “Sobrescribir Sitio”.
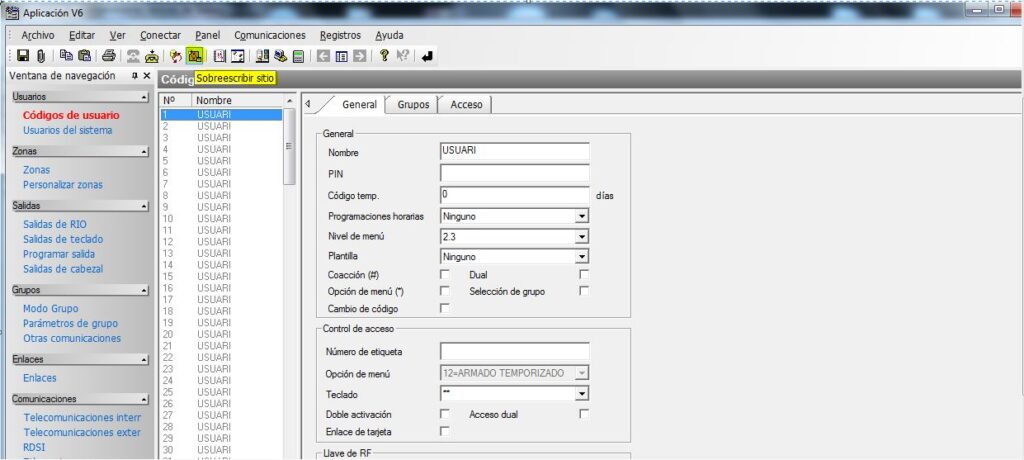
Después de pinchar en este icono de Sobrescribir, nos aparecerá un listado con todos los parámetros de la central, para que podamos seleccionar cuáles de ellos queremos Enviar a la central.
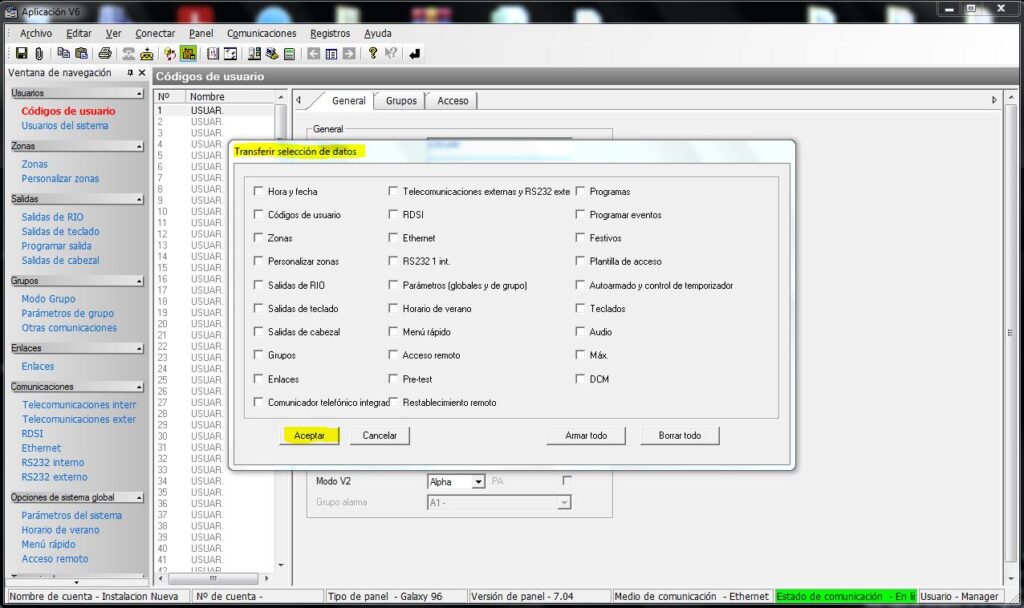
Una vez seleccionados los datos que queremos enviar a la central, pinchamos en la opción de Aceptar y comenzara el envio de datos a la central.
En caso de enviar códigos de usuario a la central, será necesario confirmar el envío de esos datos introduciendo el código de Gestor de la central.
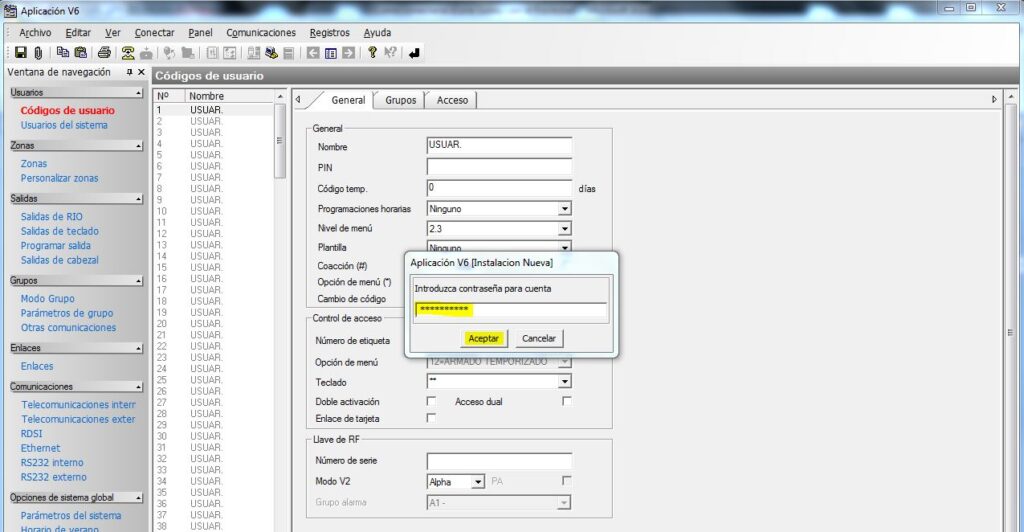
Una vez confirmado con el código de Gestor, el Frontshell comenzara el envío de los datos seleccionados a la central.
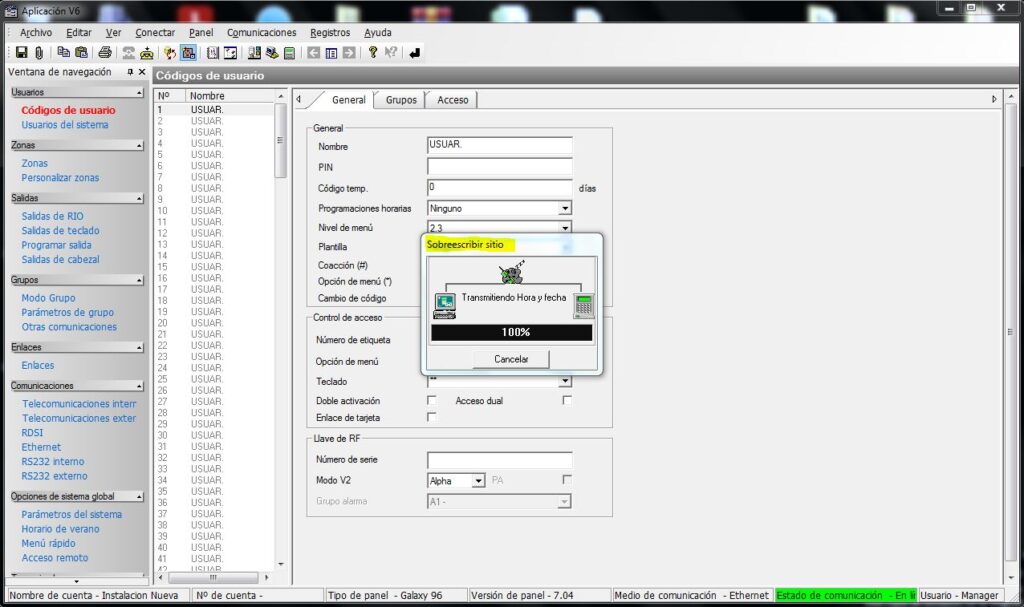
Una vez finalizado el proceso, la central ya dispondrá de los datos enviados que tenemos en nuestro PC.
En caso de no tener ninguna actividad desde nuestro Frontshell en un tiempo determinado, el sistema cortara automáticamente la comunicación con la central como medida de seguridad.
Nos mostrara la siguiente pantalla
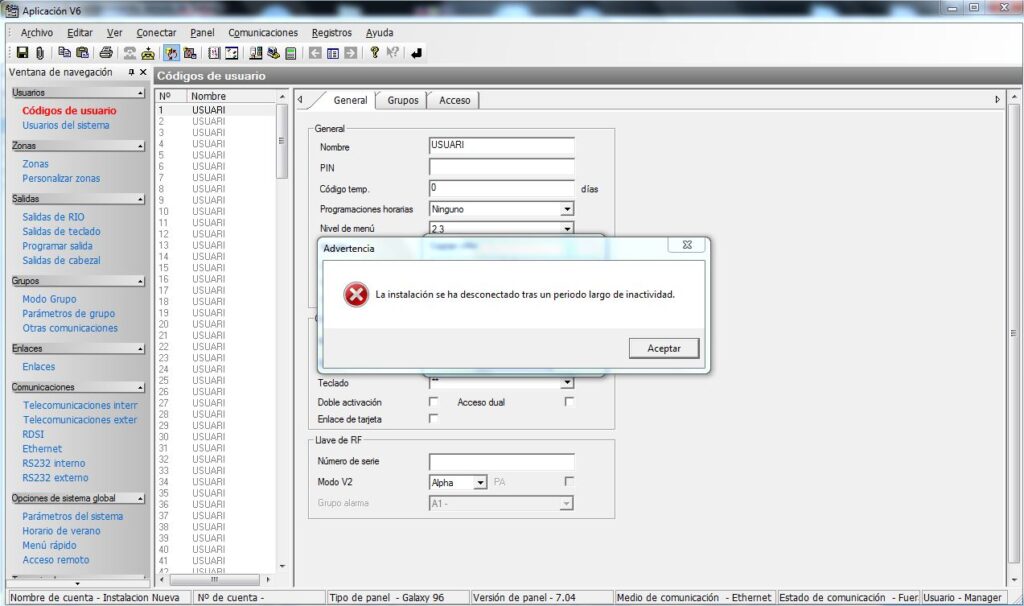
En caso de necesitar realizar alguna otra operacion, tendremos que conectarnos nuevamente con la central.