Configuración Básica de Videoportero DS-KD8003-IME1 de Hikvision
Creo, que la mejor manera de entender cómo se configura este video portero, es aplicándolo sobre un ejemplo práctico.
Este mismo modelo de Video portero, podemos encontrarlo con diferentes versiones de Firmware, esas versiones de firmware, pueden condicionar la metodología de configuración que debemos utilizar. En cualquier caso, este ejemplo nos permitirá entender un poco mejor la configuración.
Mi recomendación es actualizar los equipos a la versión correspondiente y luego realizar la configuración.
Si tenemos que actualizar algún equipo, es importante hacer cargar valores por defecto, justo después de la actualización para garantizar una correcta carga de los parámetros.
Partimos de que ya tenemos instalado el Software IVMS4200 en nuestro PC, según la versión del equipo, podremos configurarlo directamente desde la web del equipo o no, pero yo recomiendo mejor utilizar siempre el IVMS4200 para evitar problemas.
En este ejemplo, disponemos de estos equipos con estas versiones concretas.
- – Unidad Exterior – Door Station ; DS-KD8003-IME17EU – Ver 2.2.62 build 230204
- – Modulo de ampliación de 6 Botones adicionales.
- – Unidad Interior – Indoor Station; DS-KH6320-WTE/EU – Ver 2.2.2 build 221129
- – Unidad Interior – Indoor Station; DS-KH9310WTE1 – Ver 2.1.74 build 221110
- – Unidad Interior – Indoor Station; KH-8301-WT – Ver 1.5.1 build 190613
Se trata de una unidad Exterior (Door Station) con un módulo de ampliación de 6 Botones y tres unidades interiores (Indoor Station).
El ejemplo práctico que vamos a realizar tendrá la siguiente configuración;
Botón 1 llamara a las Indoor 1 y 2 – Sonaran las dos pantallas. Habitación1
Botón 2 llamara a la Indoor 3. – Solo Suena la pantalla 3 Habitacion2
1º Paso.
Configuramos la Indoor 1 como Maestra y la asociamos al número de Habitación 1.
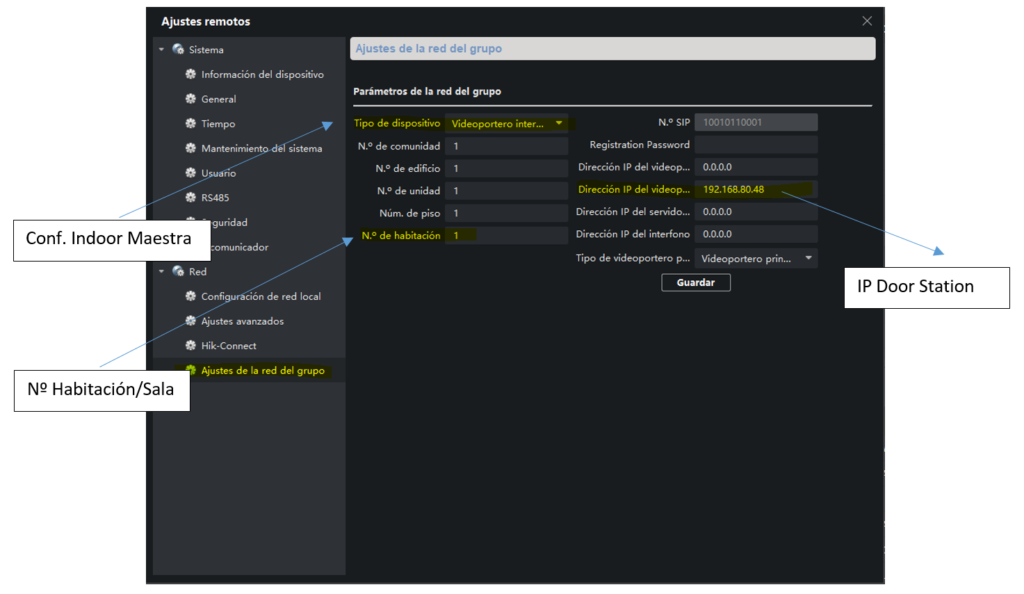
2º Paso.
Configurar la Indoor 2 como Esclava de la Indoor 1 (Maestra) para que funcionen simultaneamente.
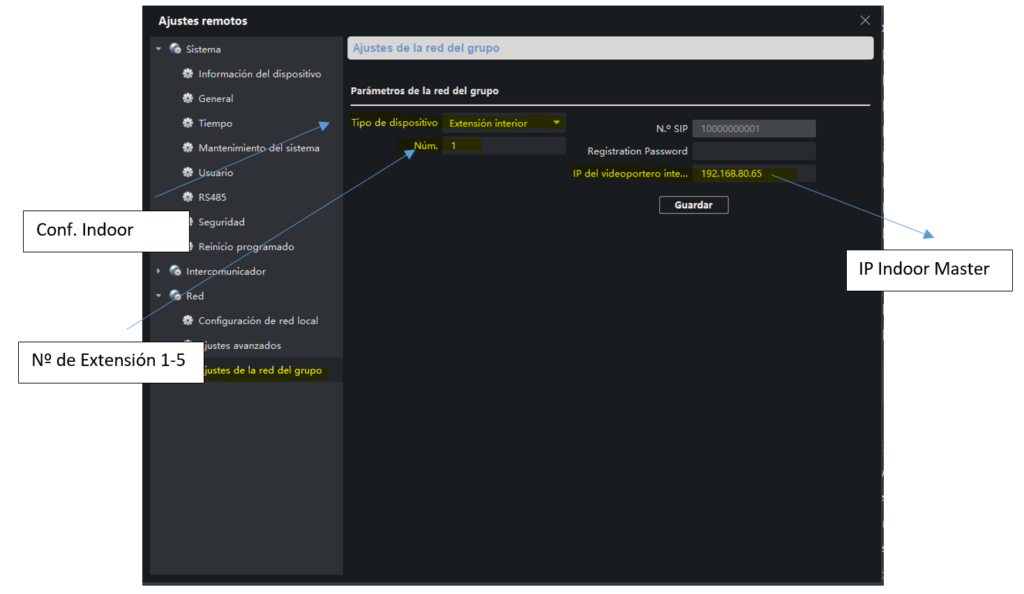
3º Paso.
Configuramos la Indoor 3 como Maestra y la asociamos a la Habitación 2 para poder llamarla posteriormente con el Botón 2.
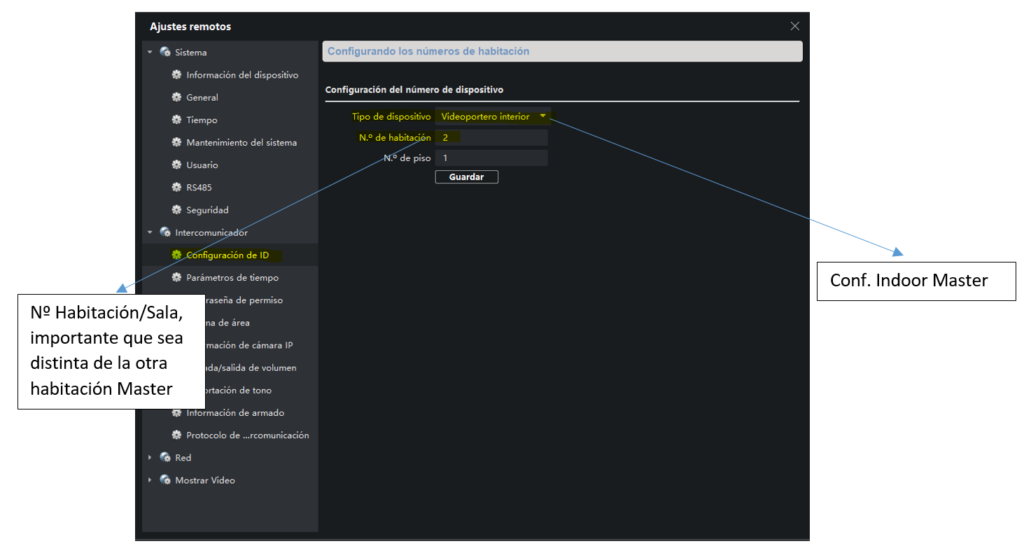
Y además en el mismo Indoor 3, debemos asociar nuestra pantalla con la unidad de calle correspondiente (Door Station) para que queden enlazados.
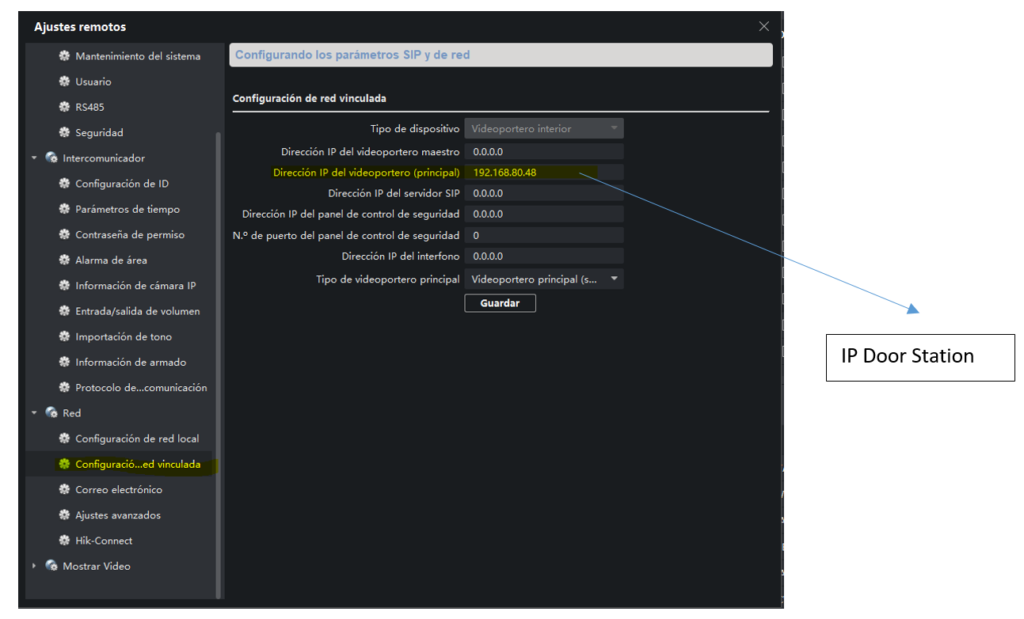
4º Paso.
Configuración Door Station;
Primero debemos configurar la unidad de calle como Maestra (así viene por defecto) con la dirección 0.
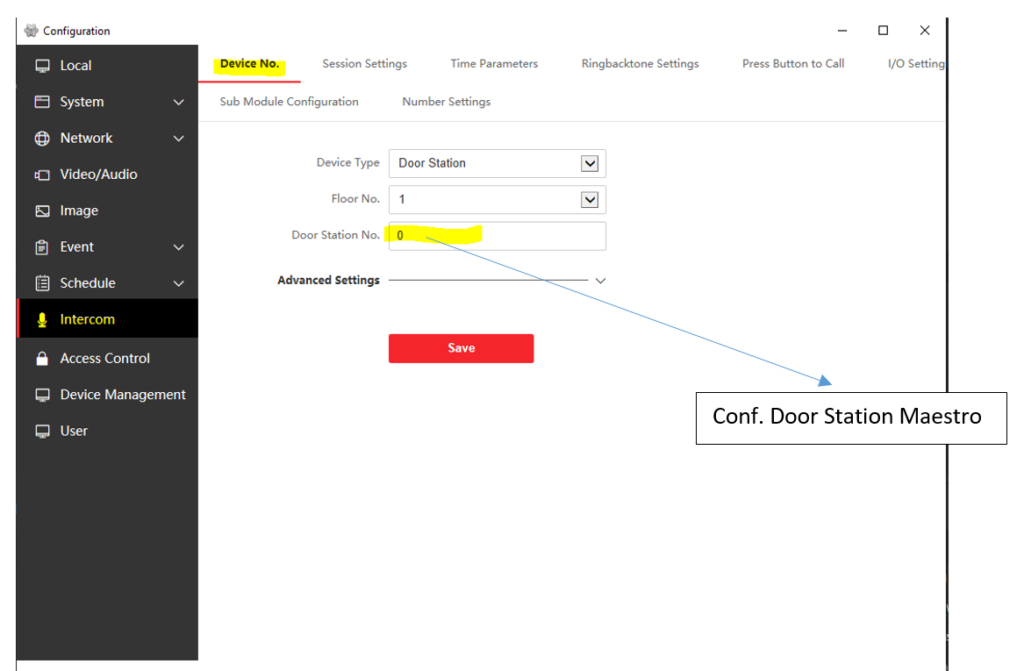
Posteriormente configuramos los botones para que llamen a las habitaciones correspondientes, en este caso, el único botón que viene con la unidad principal debe llamar a la Habitación 1.
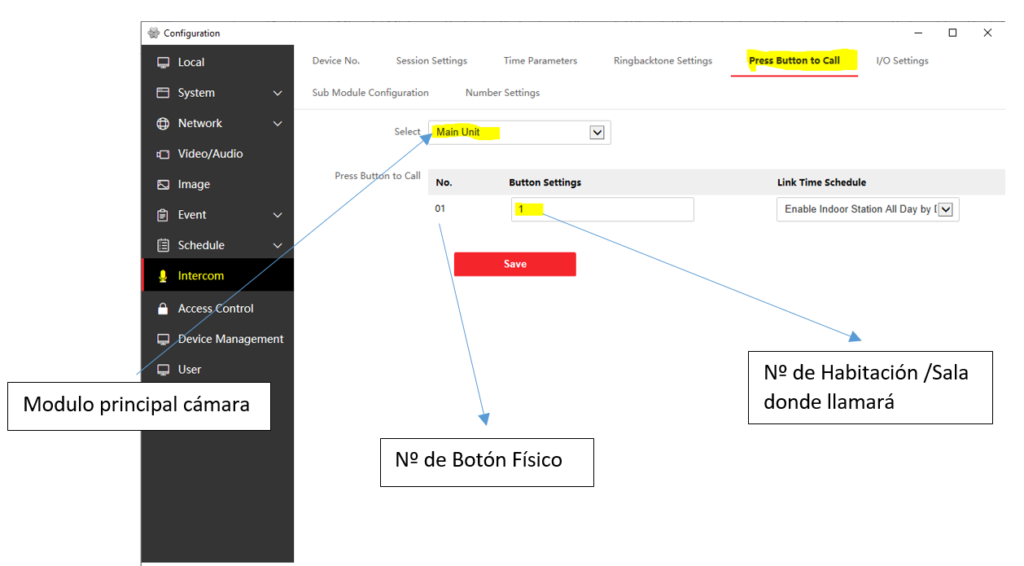
Para configurar nuestro segundo Botón, seleccionamos el módulo expansor de botones que hemos añadido y dentro de este, configuramos el Botón que deseamos utilizar indicándole el número de Habitación correspondiente al que debe llamar, en este caso la Habitación 2.
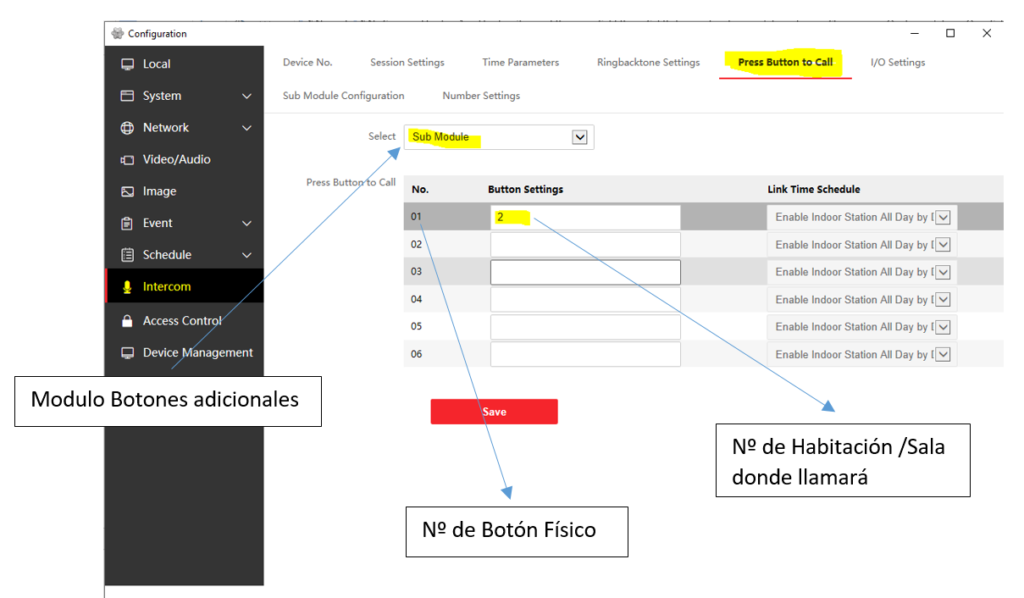
Y con esto, ya tenemos nuestro sistema configurado.
NOTA;
En la pantalla DS-KH9310WTE1 para que sincronice correctamente con Hik-connect es muy importante que la fecha y hora estén correctas, cada vez que reiniciamos la pantalla se pierde fecha y hora.
Si activamos el Android y cuando arranque queremos pasar a la configuración de pantalla anterior, deslizamos de abajo arriba de la pantalla y seleccionamos la opción de «Indoor device».
Este dispositivo, posteriormente a la configuración, es posible que no sincronice directamente, puede ser necesario sincronizar los dispositivos entre ellos, para esto;
- Entramos en configuración Avanzada.
- Opción de Dispositivos.
- Seleccionamos el Interfono Interior donde nos mostrara la Ip del equipo seleccionado.
- Nos realizara una búsqueda y después nos muestra los diferentes equipos de nuestra red, seleccionamos la pantalla maestra y pulsamos sobre la flecha circular;
- Nos indicara que si deseamos restablecer a defecto el equipo (la pantalla con la que queremos sincronizar), le indicamos que SI
- Una vez reestablecido, nos arranca de cero la pantalla que teníamos como Maestra;
- Le damos la configuración básica con el asistente de la pantalla; IP, pantalla Maestra y dispositivo con el que debe sincronizar (Door Station).