Configuración Básica de un Control de Accesos Suprema con Biostar2
Vamos a explicar cómo se realiza una Configuración Básica desde Biostar2 de un control de accesos de Suprema, esta configuración es válida para cualquier dispositivo de Suprema.
Partimos de que ya tenemos instalado nuestro Biostar2 en nuestro PC, lo tenemos abierto y nos hemos logado, también tenemos el lector Suprema encendido y conectado en la misma RED local TCP que el PC.
Una vez logado, nos mostrara la siguiente pantalla;
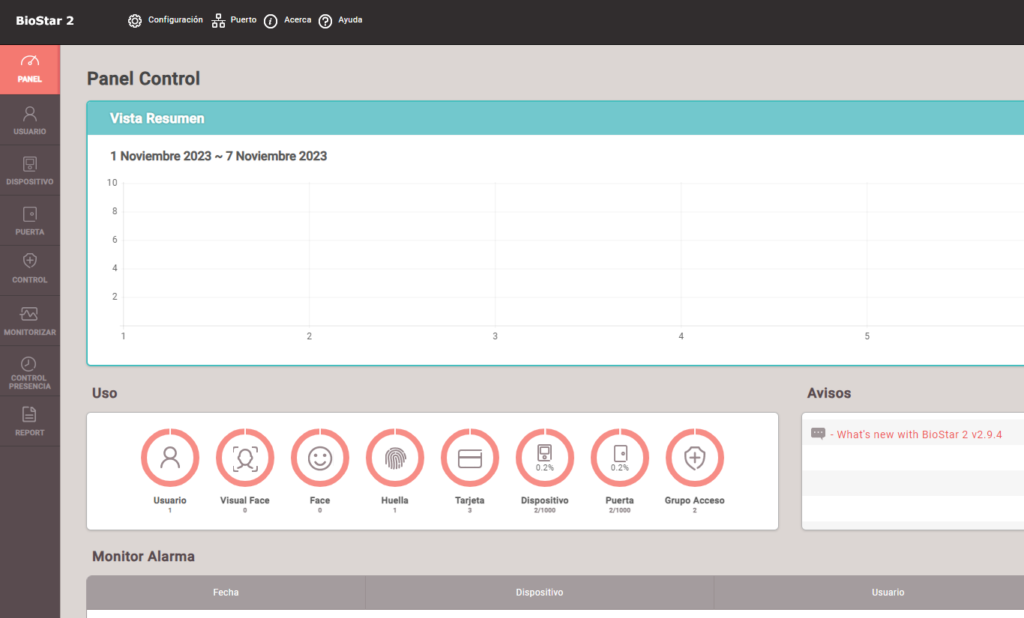
En esta pantalla, principalmente lo que vemos es un resumen de los elementos que tenemos en nuestro sistema, el parte inferior se observa que tenemos un usuario creado, una huella, tres tarjetas, dos dispositivos, etc…, la primera vez que se inicia debería estar a cero.
Sobre esta pantalla inicial, en la columna de la Izquierda podemos observar las diferentes opciones de configuración, Usuarios/Dispositivos/Puerta, etc…
Lo primero que debemos hacer es añadir a nuestro Biostar2 los dispositivos que tenemos conectados, para ello, pinchamos en la opción de “Dispositivo” y nos mostrara la siguiente pantalla;
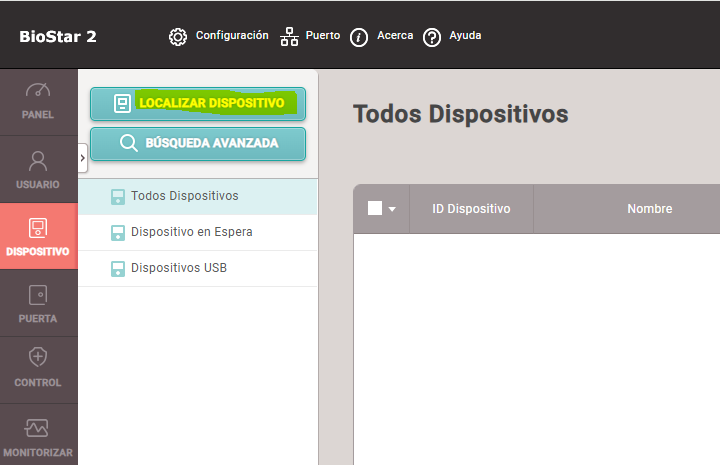
Para añadir dispostivos nuevos debemos pinchar en la opción de “Localizar Dispositivo”, el sistema realizara una búsqueda por la RED y nos mostrará los elementos nuevos que encuentra, debemos seleccionar el equipo deseado y pinchamos en “Añadir”, si todo esta correcto el dispositivo nuevo debería añadirse a nuestro listado de dispostivos de Biostar2.
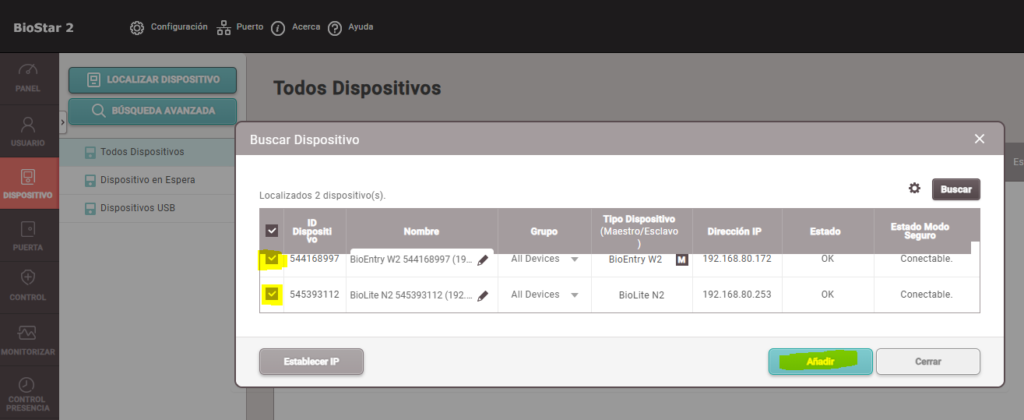
Lo siguiente que debemos hacer es, crear una Puerta, para ello en el menú de la Izquierda pinchamos sobre el icono de “Puertas”.
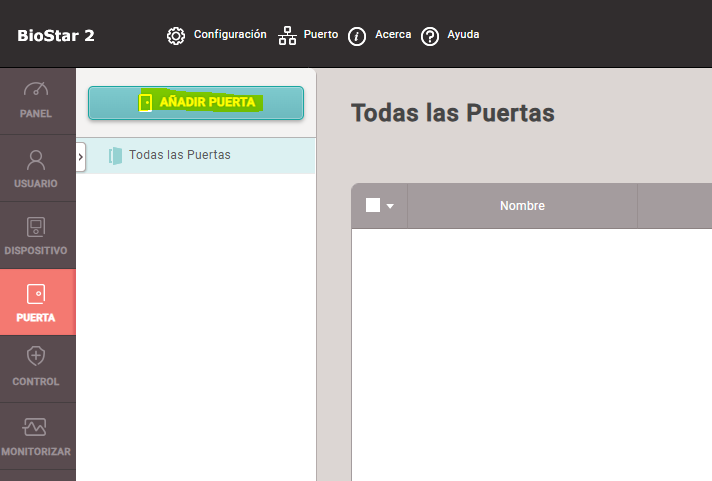
Para añadir Puertas pinchamos en el botón de “Añadir Puerta”
Nos mostrara la pantalla para añadir una puerta nueva, debemos ponerle un “Nombre” de puerta, en el apartado de “Dispositivo de Entrada” le asociamos que lector vamos a utilizar para esa puerta, en el apartado “Rele Puerta” le asociamos el relé que se activara, generalmente el relé del propio dispositivo y por último en la parte inferior, podemos configurar el tiempo de apertura de la puerta.
Tambien tenemos otras opciones como “Botón de Salida” si es que hemos cableado un pulsador de Salida a una de las entradas y “Sensor de Puerta”, en caso de conectar un magnetico a una entrada para controlar el estado de la puerta. En caso de no tener nada cableado a las entradas (boton de salida o magnetico), no es necesario configurar nada.
Una vez configurado, es importante pulsar sobre el boton de “Aplicar” de la parte inferior para que se guarden los cambios.
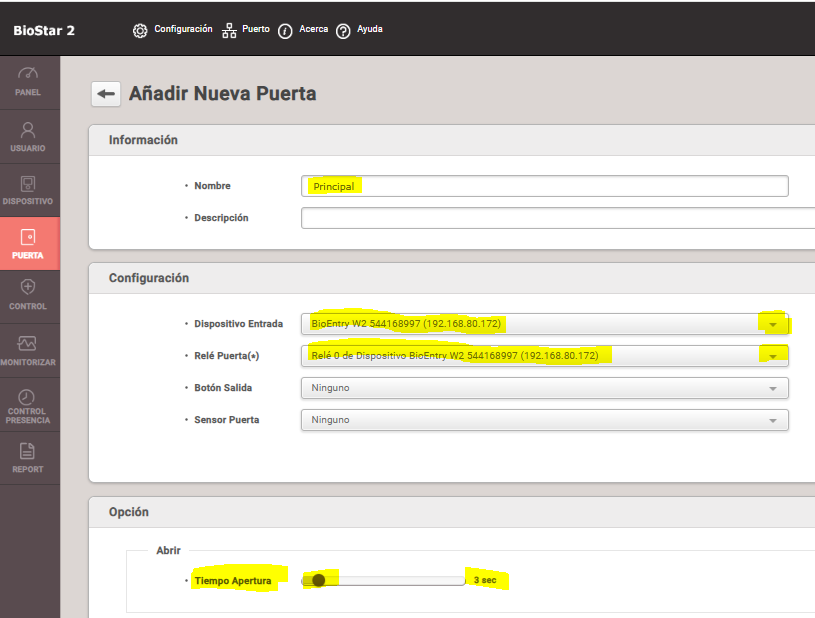
Una vez configuradas las puertas pasamos a crear los usuarios, para ellos pinchamos en la opcion de “Usuario” del menu de la izquierda.
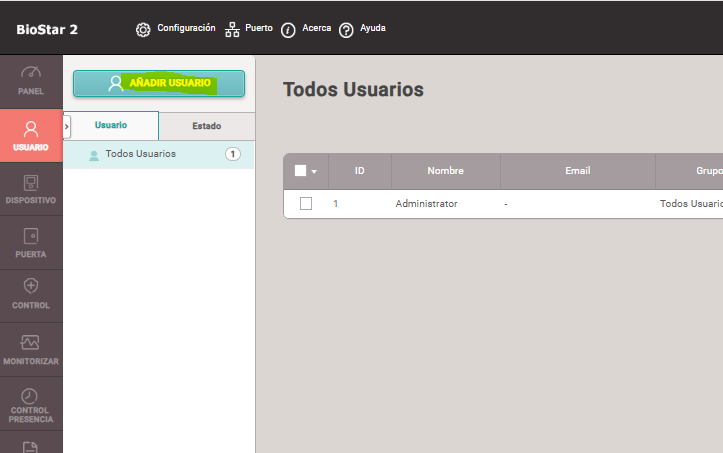
Para añadir un usuario pincharemos en la opcion de “Añadir Usuario” y nos mostrara la siguiente pantalla.
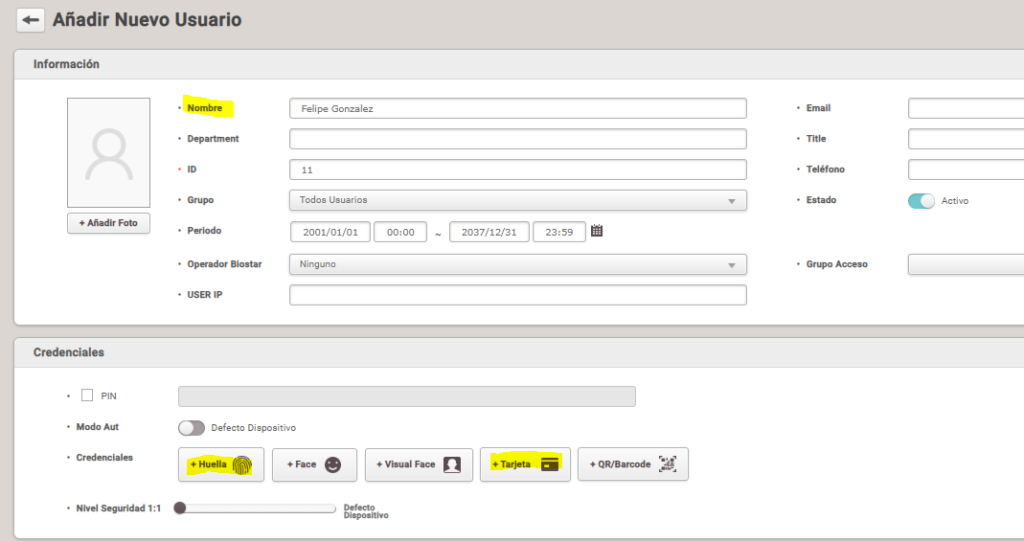
Sobre los datos del Usuario , principalmente es necesario ponerle un nombre de Usuario y añadir las credenciales correspondientes (huella, Tarjeta, etc...).
Una vez creados todos nuestros usuarios, pasaremos a crear los diferentes Niveles de Accesos y Grupos de Accesos, es importante aclarar estos conceptos para que entendamos que estamos configurando en cada momento.
Un Nivel de accesos, es el resultado de combinar las puertas por donde van a poder entrar y cuando van a poder entrar, esta asociado principalmente a un perfil de usuario.
Por Ejemplo, si tenemos un grupo de empleados que trabajan en el Almacen, podemos crear un nivel de accesos Almacen, donde especifiquemos las puertas y los horarios de accesos de ese grupo de empleados.
Un Grupo de Accesos, es el resultado de asociar nuestro nivel de accesos a los usuarios correspondientes, esta asociacion puede producirse a un grupo de usuarios ya creado o a unos usuarios especificos.
Empezaremos por crear un nivel de accesos, para ello, pinchamos en la opcion de “Control” del menu de la izquierda, nos mostrara la siguiente pantalla.
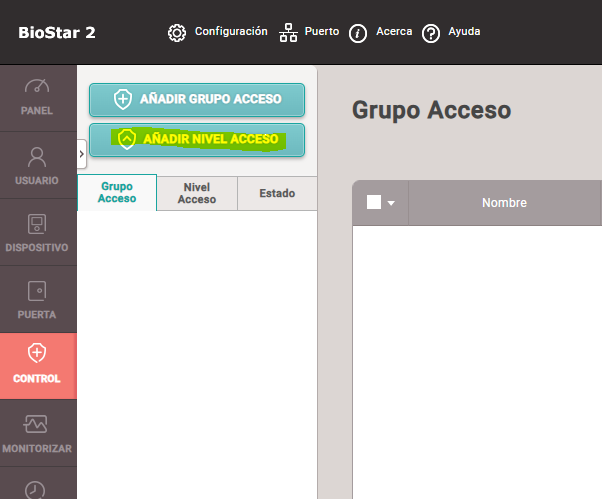
Para añadir un nivel de accesos pincharemos en la opcion de “Añadir Nivel de Acceso” y nos mostrara la siguiente pantalla.
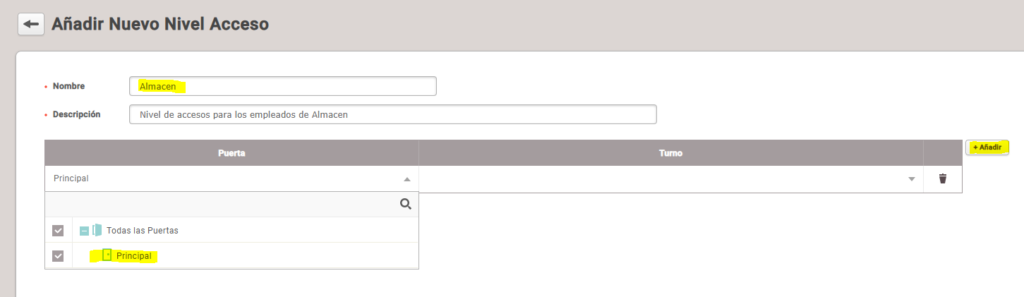
Lo primero, tenemos que ponerle un nombre a nuestro nivel de accesos, despues pincharemos en añadir, en la parte derecha de nuestra pantalla y nos generara una linea de configuracion.
En el apartado correspondiente de “Puertas”, desplegamos en la parte derecha y nos mostrara todas las puertas creadas en nuestro sistema para que seleccionemos, en que puertas vamos a dar accesos.
Posteriormente, en el apartado de “Turnos”, desplegamos y nos mostrara los diferentes Turnos (Horarios) disponibles que tenemos, por defecto viene “Always”, que es “Siempre”, es decir, podemos acceder a cualquier hora del dia, todos los dias de la semana.
Si deseamos establecer algun horario especifico, pinchando sobre la opcion de “Añadir Programa”, podemos crear un nuevo horario semanal.
En este caso seleccionaremos “Always” y despues sobre el boton inferior de “Aplicar”, con esto ya tenemos creado nuestro Nivel de Accesos.
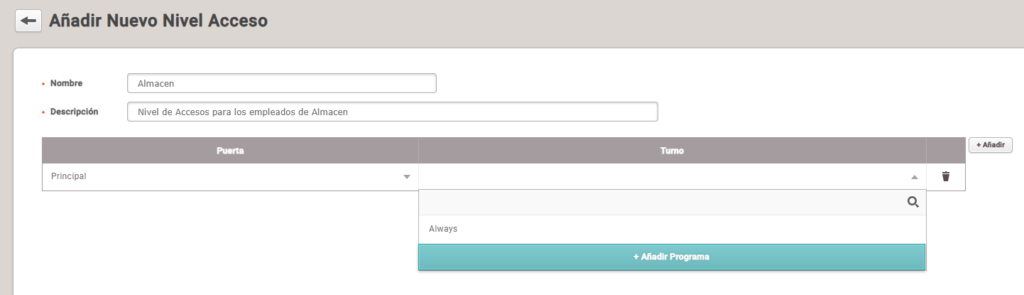
El siguiente paso es crear el Grupo de Accesos, como digimos anteriormente, aqui asociaremos los niveles de accesos a los diferentes usuarios de nuestro sistema, para ello pincharemos en “Añadir Grupo Acceso” y veremos la siguiente pantalla;
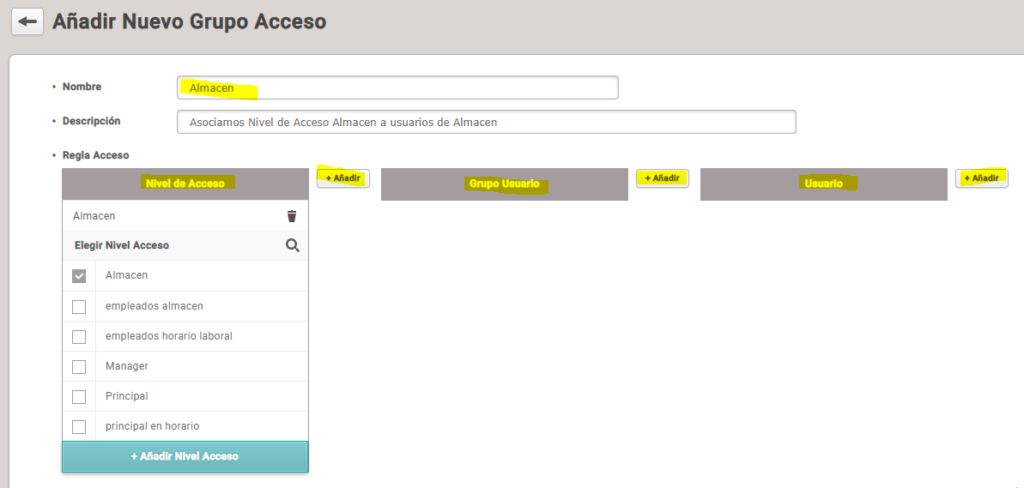
Lo primero que tenemos que poner es un nombre de Grupo de Acceso, generalmente, se corresponde con el mismo nombre del Nivel de Accesos que vamos a configurar, una vez establecido el nombre, sobre el apartado de “Nivel de Acceso” selecionamos el nivel de acceso que deseamos a asociar.
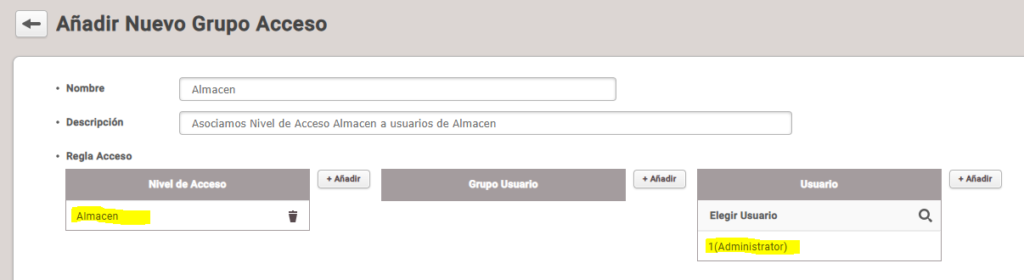
Posteriormente en los apartados de ”Grupo usuarios” de manera global y “Usuario” de manera especifica, le indicaremos los usuarios a los cuales queremos asociar ese nivel de accesos.
Recordar que nuestro sistema nos permite crear “Grupos de usuarios” con el fin de simplificar la configuracion del sistema, se utiliza cuando tenemos muchos usuarios.
Una vez establecidos los grupos o usuario correspondientes, pinchamos en el boton de “Aplicar” de la parte inferior para guardar los datos.
Y con esto, ya tenemos configurado nuestro nivel de Accesos Suprema.