Configuración básica de una instalación de 2N - IP Verso .
Esta guia de 2N para el dispositivo IP Verso, es aplicable para todos los dispositivos IP de 2N, ya que la tipología de configuración es igual para todos.
Partimos de la base que ya tenemos nuestros equipos cableados y conectados a nuestra red TCP.
Lo primero que debemos hacer, es instalar en nuestro PC la herramienta de búsqueda de 2N “2N Network Scanner” , podeis descargarla desde esta pagina, esta herramienta de 2N, sirve para localizar nuestros equipos dentro de nuestra RED, estos equipos vienen configurados por defecto por DHCP.
Una vez localizados nuestros equipos dentro de nuestra red con la herramienta mencionada, basta con hacer doble clik sobre cualquiera de ellos en el Network Scanner para acceder a su página web, se abrira con nuestro navegador preestablecido y nos pedirá las credenciales de acceso correspondientes, después de identificarnos, accederemos al apartado de configuración del equipo.
Lo primero que recomiendo, es establecer una IP local fija y deshabilitar el DHCP para que se mantenga permanentemente la misma IP.
Si no hacemos esto, corremos el riesgo de que ante un corte de luz eléctrica, los equipos se reinicien y obtengan una IP diferente, con lo que seria necesario volver a configurar nuestro sistema.
Para configurar la IP de nuestro dispositivo, vamos al menú de color Naranja de SISTEMA. Opcion Red, y pestaña Básico.
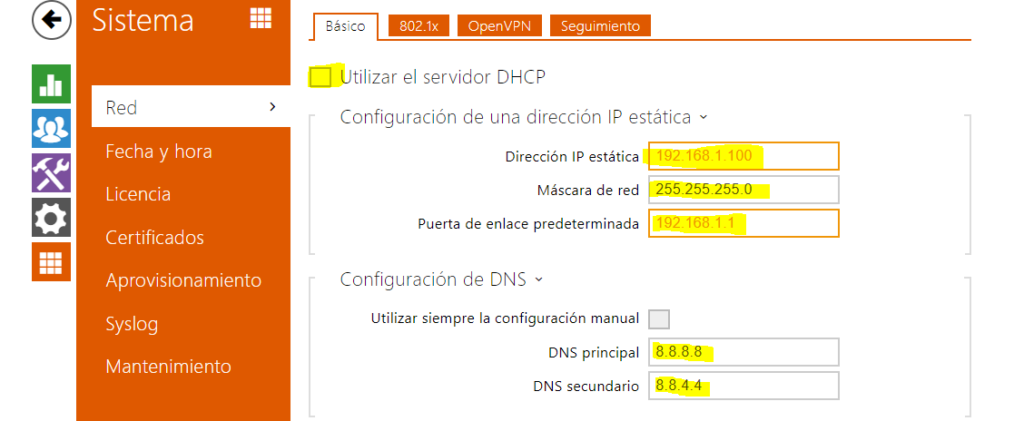
Aquí, en la pestaña de Básico, establecemos la configuración deseada dentro de la RED TCP, después pinchamos en el botón de “Guardar” que se encuentra en la parte inferior de la pantalla y si hemos cambiado la IP inicial, se nos reiniciará el equipo.
Después de establecer la configuración de RED , lo siguiente que tenemos que hacer, es crear los usuarios del equipo, importante entender que los usuarios, son los lugares con los que vamos a desear comunicar, puede ser una pantalla Indoor Touch, un Yealink, un teléfono IP de 2N, etc…
Para crear esos usuarios, nos dirigimos al menú de color Azul de Usuarios, sobre la pestaña de la izquierda “Usuarios” seleccionamos el icono de añadir y nos abrirá la pantalla de un usuario nuevo.

En esta pantalla de usuario nuevo, basta con que le pongamos un nombre de usuario y a continuación un “Número de teléfono” en el cual le tenemos que indicar la dirección IP del dispositivo con el que deseamos comunicar, debemos seguir siempre el siguiente formato sip:192.168.1.120
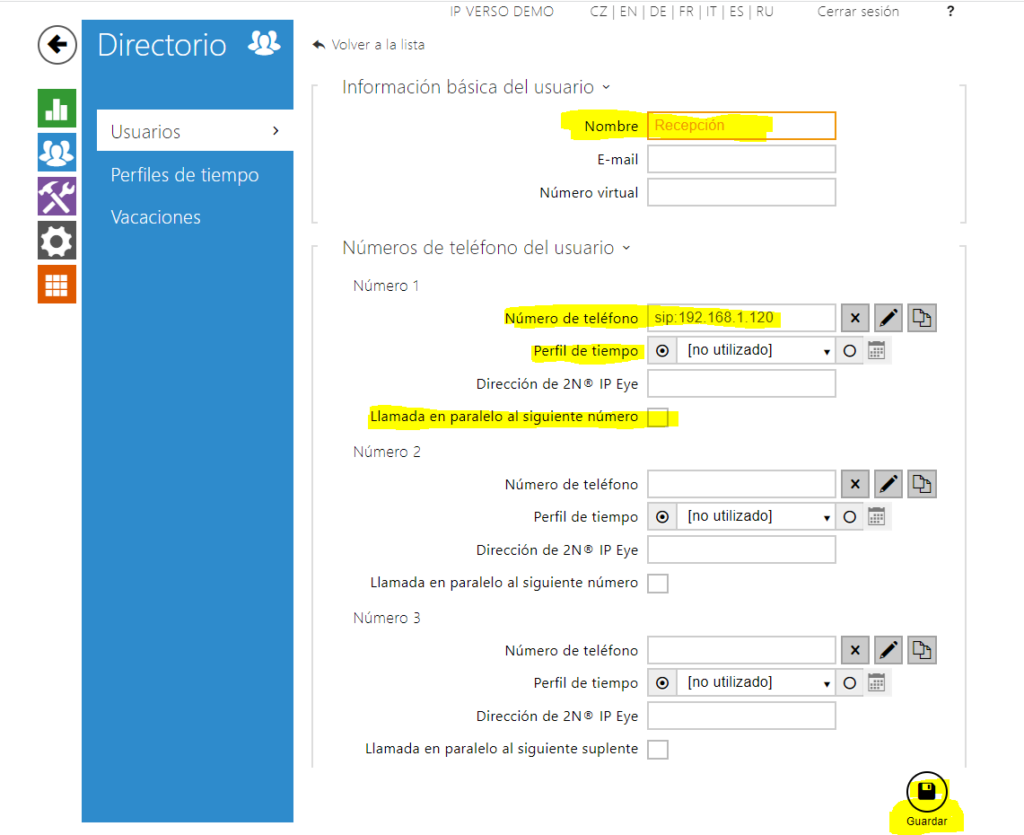
La opción de «Perfiles de tiempo» nos permite establecer unas franjas horarias en las que deseamos que se genere la comunicación con el dispositivo receptor.
Si contamos con una instalación en la que tenemos varios receptores y deseamos que la llamada se establezca con más de un dispositivo, simplemente debemos añadir sus IP´s siguiendo el formato establecido, en los apartados de Numero 2, Numero 3, etc….
Si seleccionamos la opción de “Llamada en paralelo”, nos llamara simultáneamente a todos los sitios seleccionados, si no marcamos la opción de llamada en paralelo, las llamadas se realizaran de forma secuencial entre los números configurados.
Una vez configurados los usuarios, nos dirigimos al menú de color Morado, SERVICIOS, en el menú de Teléfono, tan solo debemos configurar dentro de la pestaña de SIP 1, en el apartado de Dominio, ponemos la IP de nuestro dispositivo, del que estamos configurando en ese momento y guardamos.
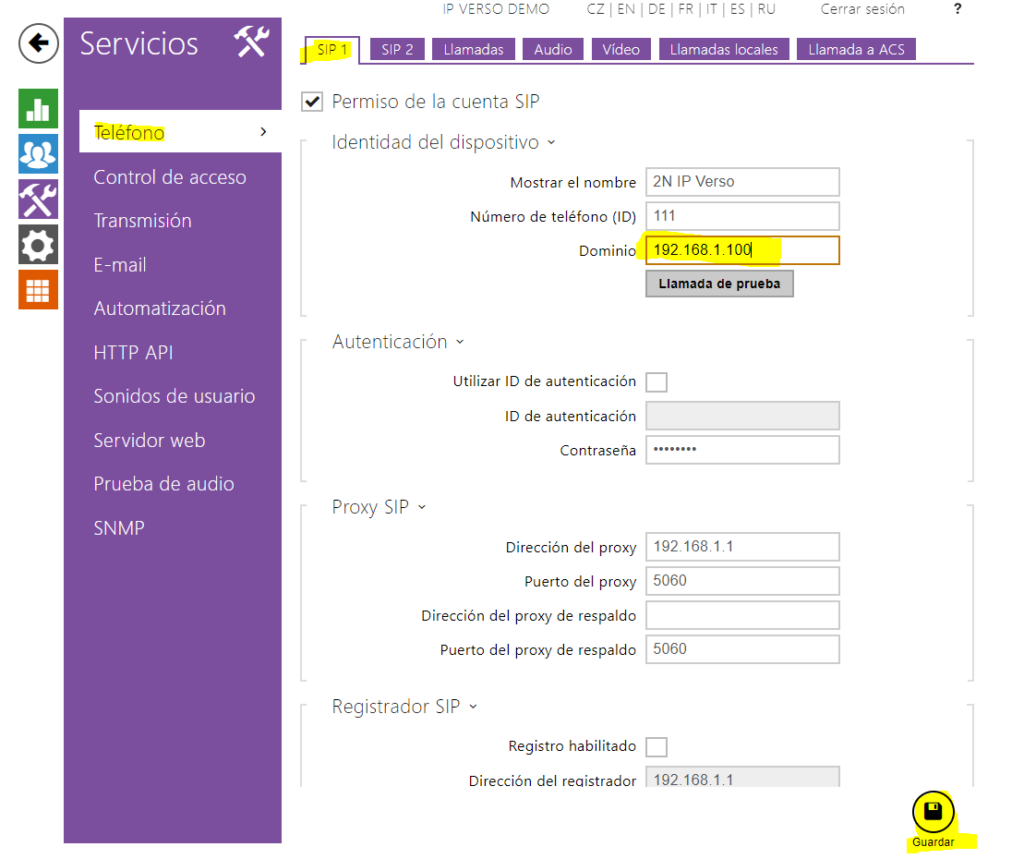
Posteriormente debemos asociar los diferentes botones del equipo a los usuarios establecidos, para ello vamos al menú de color Marrón, HARDWARE, en la pestaña de Botones, veremos los botones de nuestro equipo, añadimos el usuario que deseamos y ya lo tenemos enlazado. Se puede enlazar diferentes usuarios con el mismo Botón, pero no lo recomiendo.
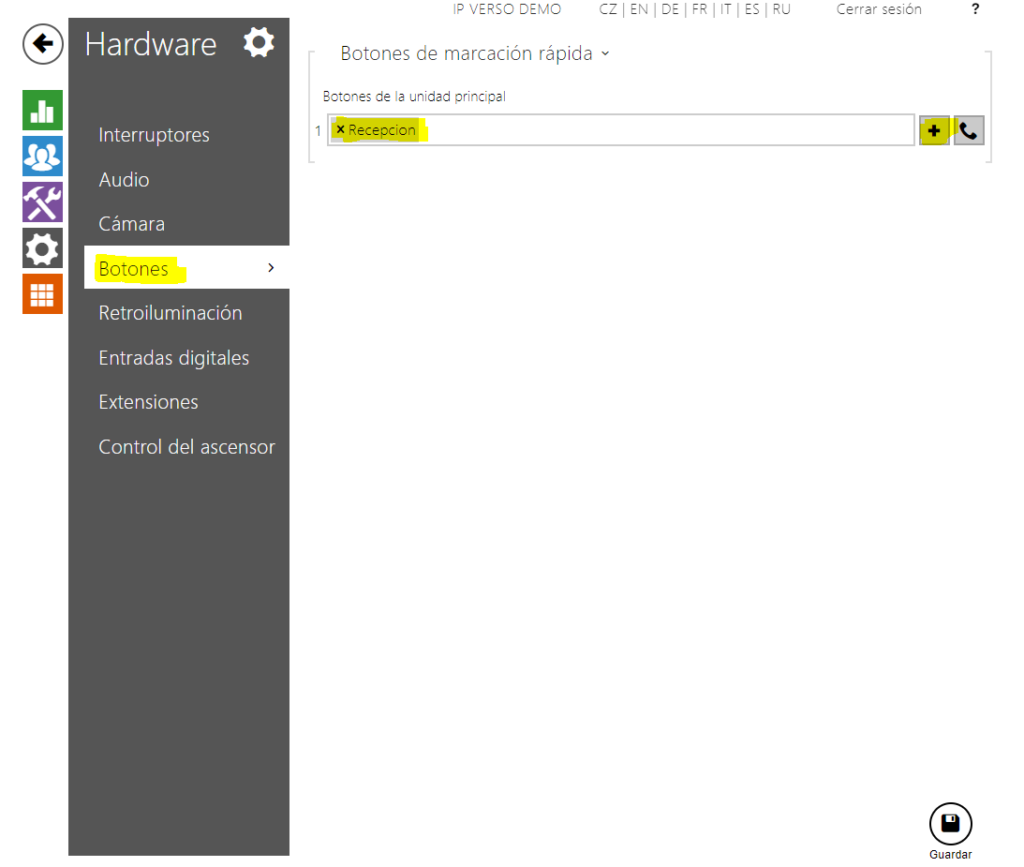
Posteriormente en el menú de Interruptores, pestaña Interruptor1, configuramos que Relé se activara, así como el tiempo y el modo de funcionamiento del relé.
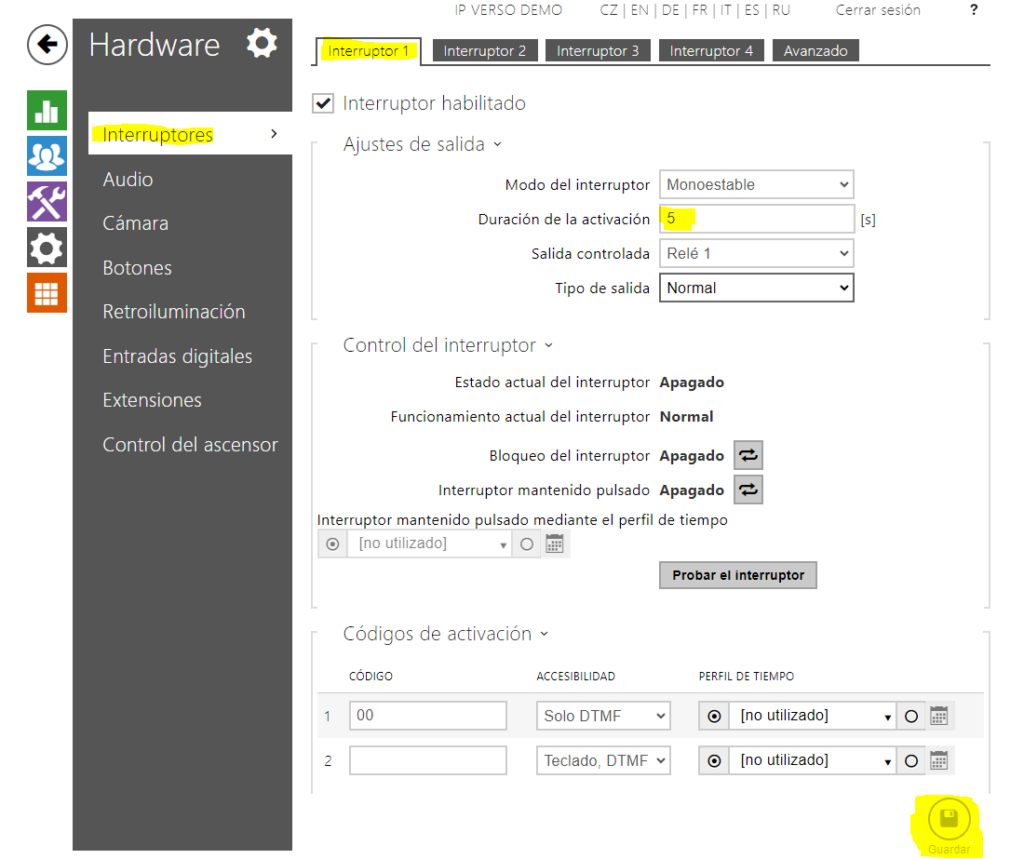
Desde esta pantalla también podemos realizar una prueba de apertura de puerta pulsando sobre el botón “Probar Interruptor” para asegurarnos que la cerradura este correctamente cableada y abra nuestra puerta.
Y con esto, ya tenemos realizada una configuración básica de nuestro sistema 2N.